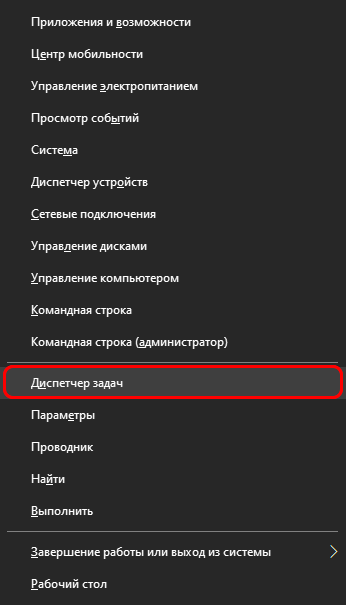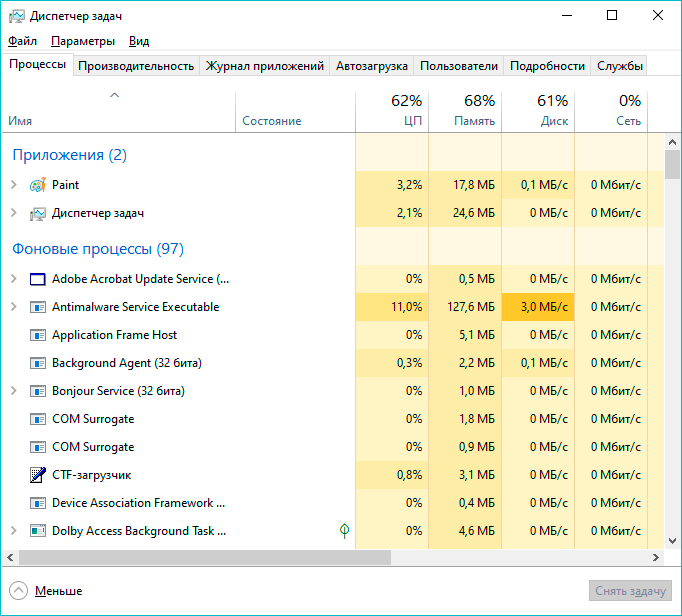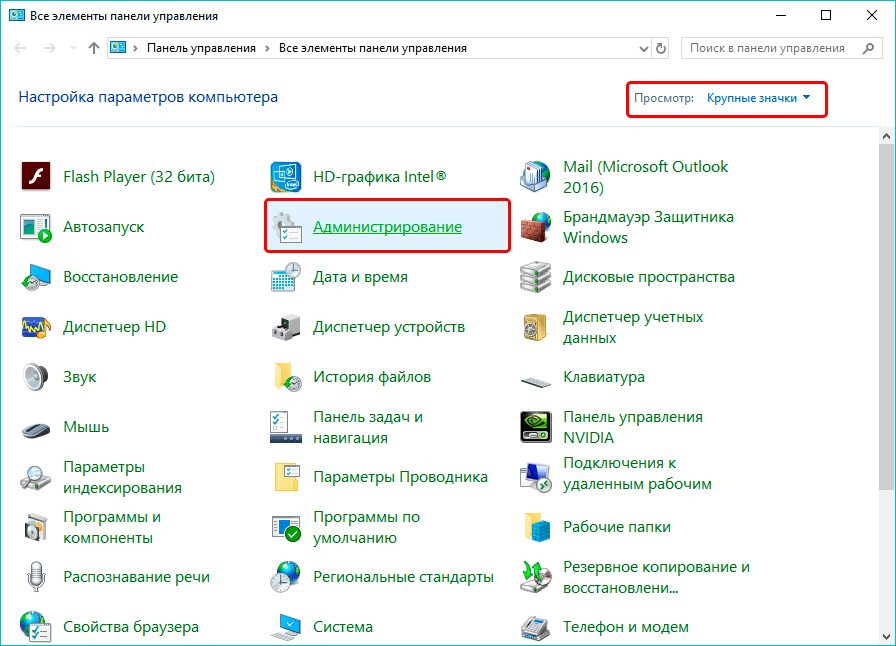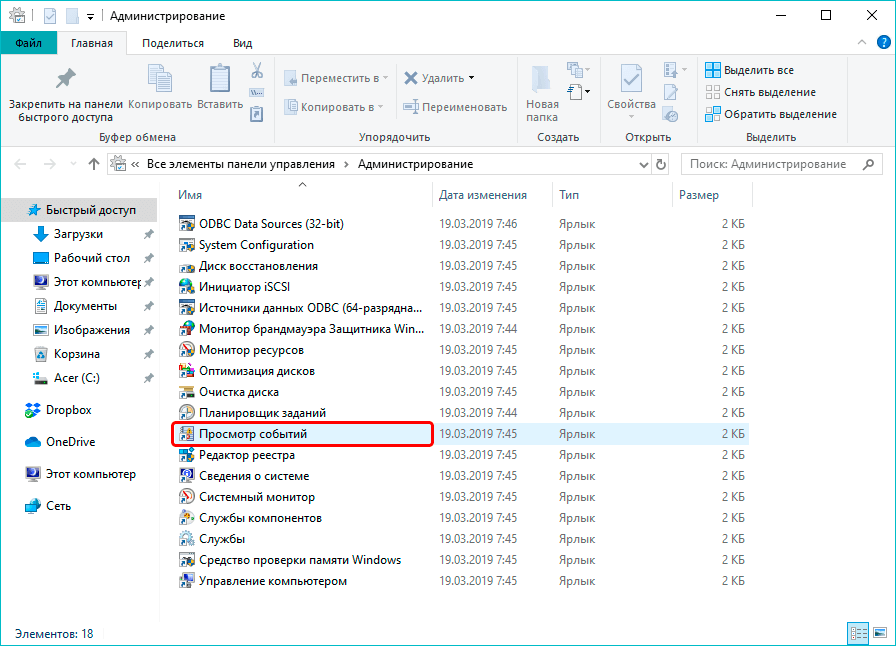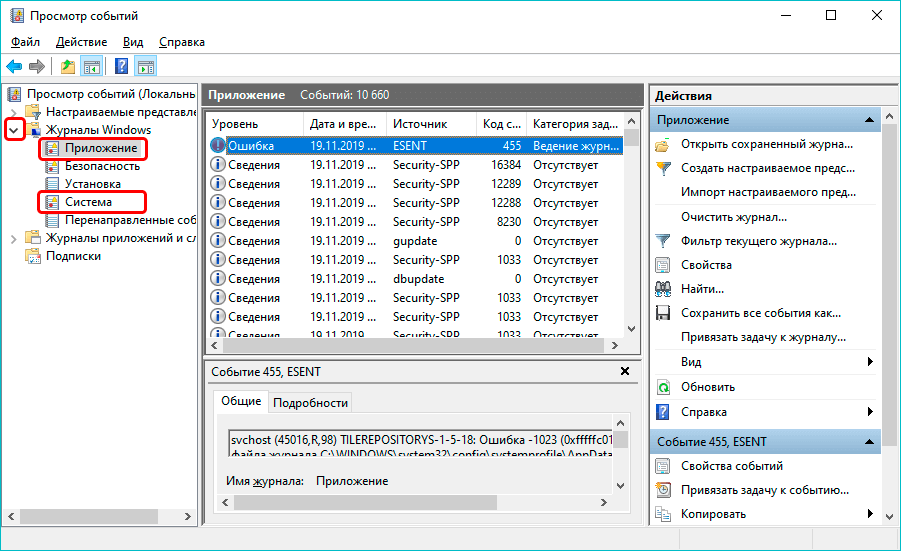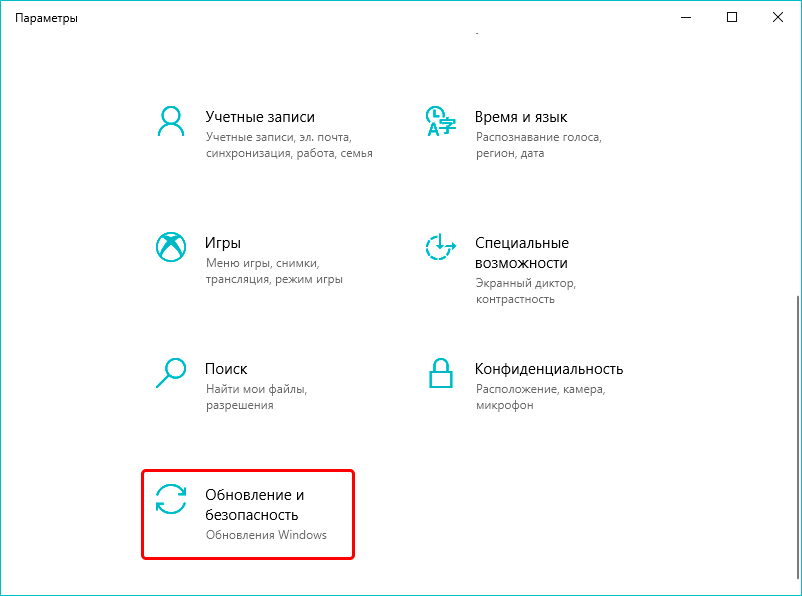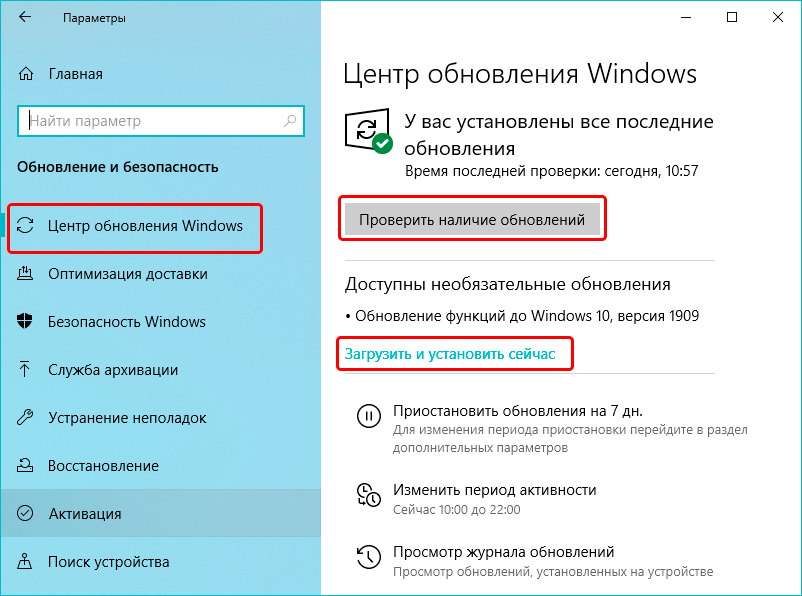В данной статье мы рассмотрим такую проблему, как мигание ярлыков на рабочем столе и моргание экрана в Windows 10, а также, способы ее устранения.
Чаще всего, причиной возникновения такой неполадки является видеосистема, а точнее, видеокарты и ее драйверы. В некоторых случаях, подобное может возникать из-за проблем с кабелем, соединяющим монитор и видеоадаптер, из-за поврежденных разъемов, а также, неполадок с самим монитором. Но, наиболее вероятно, что неисправность вызвана именно программным обеспечением графической карты.
Предварительные меры
Прежде, чем приступать к действиям, описанным в следующих разделах статьи, рекомендуем выполнить следующее:
- Перезагружаем компьютер. В большинстве случаев удается решить вопрос именно этим способом.
- Проверяем состояние видеокабеля и разъемов на графическом адаптере и мониторе.
- Переустанавливаем или обновляем драйвер монитора. Хотя, данный способ нельзя назвать быстрым решением вопроса, иногда, именно он позволяет устранить проблему.
- Если на компьютере установлены и встроенная, и дискретная видеокарты, пробуем подключить монитор к другому выходу и проверяем результат.
Закрываем или удаляем проблемные приложения
Для начала нужно проверить, во всей ли системе наблюдается проблема с миганием или только в отдельных окнах, меню, приложениях и т.д. Действуем по следующем плану:
- Запускаем Диспетчер задач. Проще всего это сделать через контекстное меню, которое открывается нажатием Win+X или кликом правой кнопки мыши по иконке Пуска.
- Проверяем, есть ли в окне Диспетчера задач мерцание.
- Если да, переходим к следующему разделу статьи. Если нет — к следующему шагу.
- Нам нужен инструмент «Администрирование», которое можно запустить по-разному:
- через строку Поиска, набрав нужное название и щелкнув по найденному варианту;
- в Панели управления режим просмотра должен быть настроен в виде крупных или мелких значков).
- через строку Поиска, набрав нужное название и щелкнув по найденному варианту;
- Дважды щелкаем по пункту «Просмотр событий».
- В перечне слева раскрываем раздел «Журналы Windows». Поочередно щелчком левой кнопки мыши открываем файлы «Приложения» и «Система», в содержимом которых ищем записи с уровнем «Ошибка» или «Предупреждение».
Найдя проблемное приложение, смотрим на параметр «Источник», чтобы определить название, после чего закрываем его, если оно активно. В Диспетчере задач также снимаем все задачи, связанные с ним.
Примечание: не все ошибки и предупреждения являются критическими и требующими незамедлительного исправления. Например, «ESENT 455» в нашем случае является, скорее, «косметической» ошибкой, не влияющей на систему. Нам же нужно найти строки, в источниках которых фигурируют названия приложений, утилит и т.д. Например, «HPLaserJetService». Правда, в данном случае никакой ошибки нет, и мы просто приводим эту запись в качестве примера. Подробные свойства событий, если требуется, открываются двойным щелчком мыши по ним. - Если это не помогло, нужно удалить проблемное приложение через Параметры системы или Панель управления, после чего перезагрузить компьютер. Подробнее об этом читайте в статье — «Как удалить программу с компьютера в Windows 10».
Устраняем проблемы с драйвером видеокарты
В некоторых случаях мерцание экрана или ярлыков может появиться после обновления драйвера видеоадаптера, который может «конфликтовать» с системой. Это может быть следствием недоработок со стороны разработчиков драйвера, которые не уделили должного внимания проверке совместимости и работоспособности их программного продукта с ОС.
О том, как откатить или переустановить драйвер видеокарты мы подробно рассказали в первых разделах нашей статьи — «Что делать, если появился синий экран в Windows 10».
Обновляем Windows
Если предыдущие два метода не помогли, нужно попробовать обносить операционную систему.
- Открываем Параметры системы нажатием комбинации клавиш Win+I.
- Щелкаем по разделу «Обновление и безопасность».
- Мы по умолчанию окажемся в подразделе «Центр обновления Windows». В правой части окна жмем кнопку «Проверить наличие обновлений». Либо, если система уже ранее выполнила проверку и нашла обновление, запускаем его установку.
- По готовности перезагружаем компьютер (если ОС сама не предложит это сделать) и проверяем, исчезла ли проблема.
Заключение
С мигающим экраном или ярлыками на рабочем столе сталкивается не так много пользователей Windows 10, поэтому, данная неполадка может застать врасплох. Однако не стоит переживать, ведь, скорее всего, проблема будет решена обычной перезагрузкой компьютера. Если нет, придется потратить немного времени на поиск и завершение работы (или удаление) приложений, вызывающих мерцание. Также, в некоторых случаях может потребоваться переустановка/откат драйвера видеокарты или обновление операционной системы.