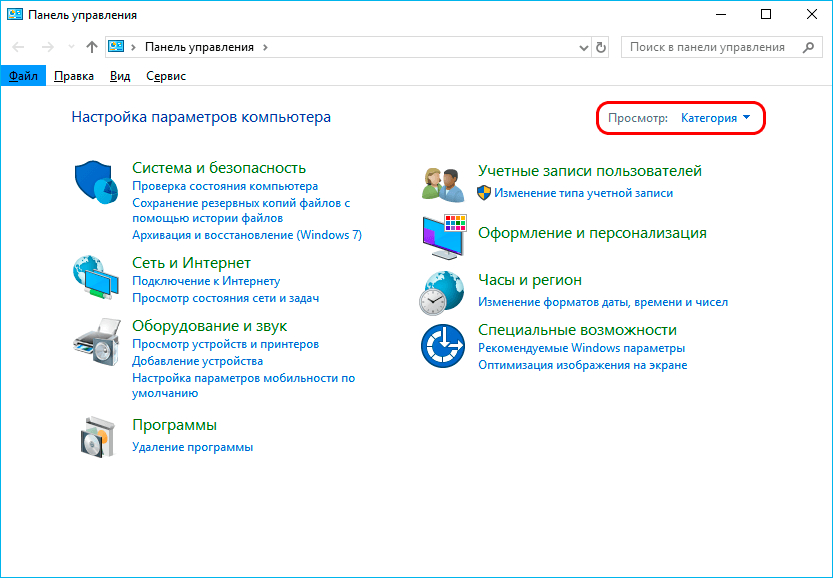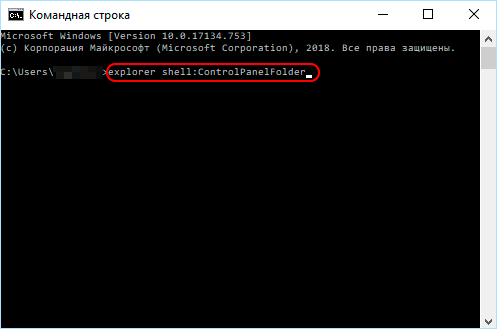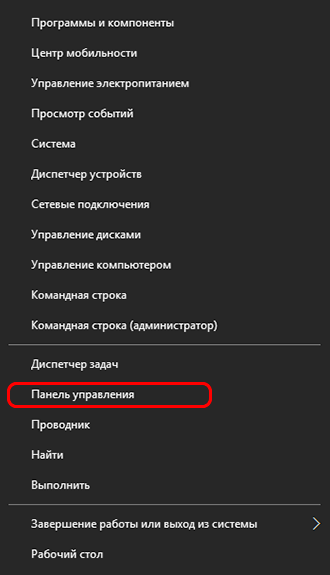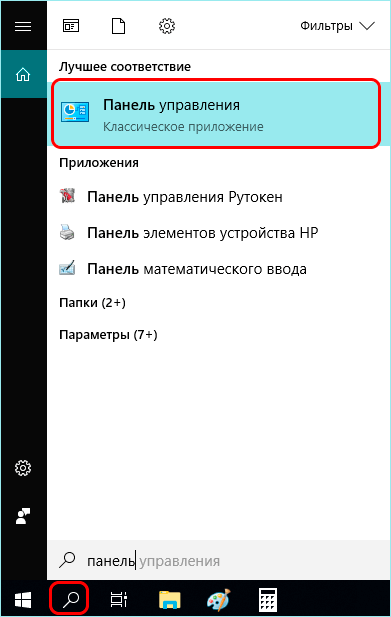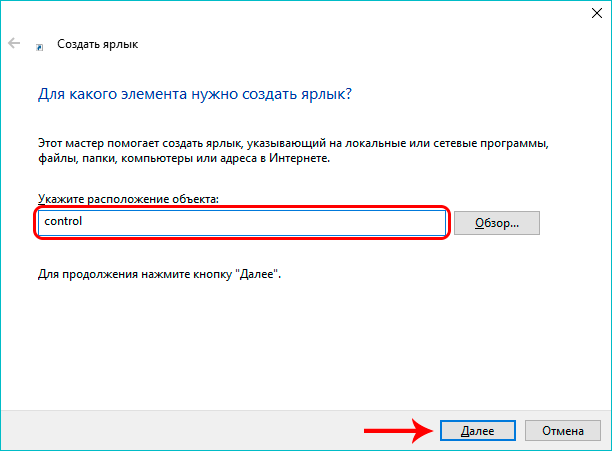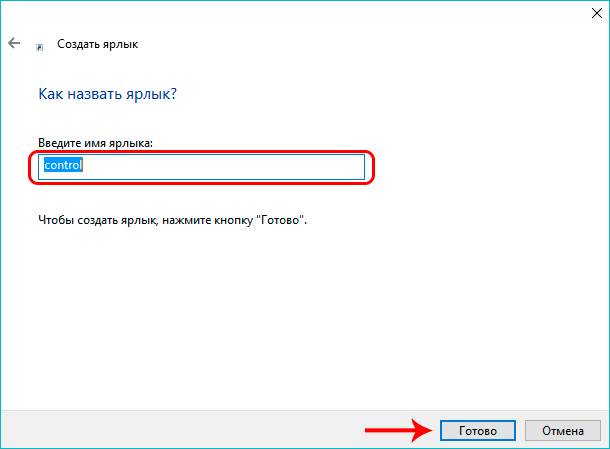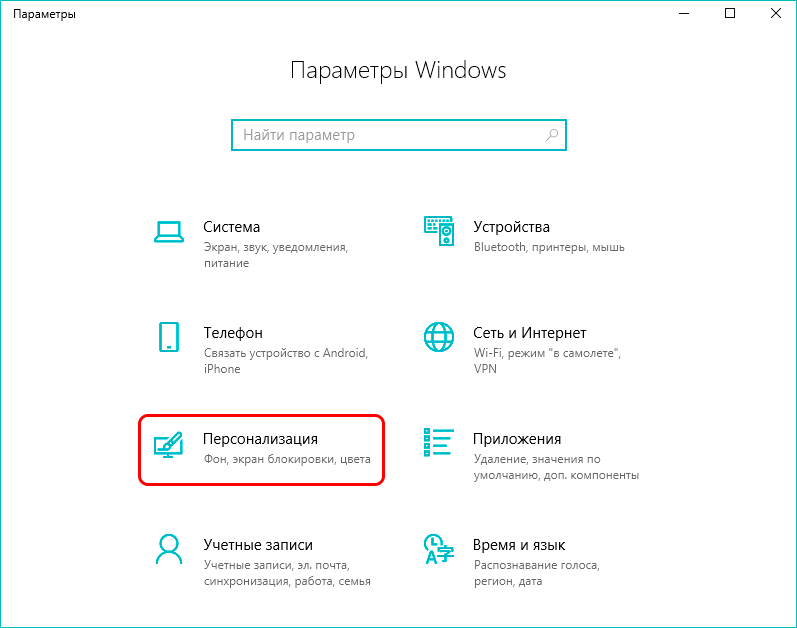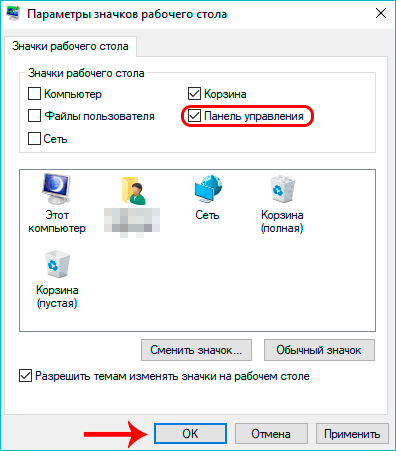В интернете существует множество руководств по исправлению разнообразных проблем, связанных с операционной системой Windows 10. Большинство из них предполагают работу в Панели управления ПК. Однако, далеко не все пользователи имеют представление о том, что же это такое и как туда попасть. Об этом свидетельствуют многочисленные комментарии под подобными инструкциями. Из этой статьи вы узнаете все необходимые сведения, касающиеся панели управления (ПУ).
Ниже будут изложены все доступные варианта открытия ПУ, применимые к Windows 10. Однако, большинство описанных способов превосходно работают и в других версиях операционной системы.
Основная проблема «десятки», которая ставит пользователей в тупик – визуализация иконок ПУ. Дело в том, что порой требуемые значки появляются, только если сменить отображение элементов папки на «Значки». По умолчанию же элементы отображаются в стиле – категории.
Однако в этом варианте в списке появятся далеко не все элементы. И отыскать нужный при этом может быть невозможно, так как его просто нет. Поэтому не стоит забывать об этом нюансе и переключаться при необходимости на стиль отображения «Значки».
Что такое панель управления
Смотрите также: «Как отключить уведомление об обновлении Windows 10»
Это инструмент графического интерфейса операционной системы. Используя возможности ПУ можно получить доступ почти ко всем настройкам ПК.
Что такое апплет ПУ.
Этим термином обозначаются все значки, отображаемые в панели управления. Они хранятся на компьютере в виде файлов с расширением *.cpl. Место хранения этих файлов зависит от разрядности системы (WinSxS, либо system32). Место хранения апплетов, это и есть место нахождения самой ПУ на компьютере.
За каждым из апплетов закреплено соответствующее действие, выполняемое при их запуске. По сути, каждый из них – это определенная команда, отображаемая в виде значка.
Запуск панели управления через командный интерпретатор
Наверняка многие слышали этот термин, но далеко не все знают, что это такое. Незнакомые термины пугают неопытных пользователей и кажутся чем-то невероятно сложным. На самом деле командный интерпретатор только звучит пугающе, ничего сложного в нем нет. Более того, скорее всего, каждый с ним давно знаком и пользовался. В более ранних версиях операционной системы Windows этот термин обозначался другим словом – «Выполнить».
Для того чтобы получить доступ к этой функции воспользуйтесь сочетанием клавиш Win+R. Затем впишите в появившейся строке «control» и нажмите «Enter» или кнопку «OK». Либо же можно воспользоваться словосочетанием «control panel«.
Также можно вызвать ПУ из командной строки, прописав все те же команды выше, либо написав следующую фразу «explorer shell:ControlPanelFolder«.
Быстрый вызов ПУ
Для вызова системных инструментов можно воспользоваться специально разработанным меню «WinX». Свое название это меню получило за счёт клавиш, которыми оно открывается.
- Нажмите одновременно на клавиатуре две клавиши – X и Win.
- В появившемся списке выберите требуемый пункт.
Хотим обратить ваше внимание на один важный момент. Комбинация клавиш может не сработать, если открыто какое-либо приложение в полноэкранном режиме. Поэтому рекомендуется свернуть работающие окна.
Примечание: в некоторых версиях операционной системы не всегда можно найти Панель управления в данном меню.
Запуск панели управления через строку поиска
В случае, когда пользователь затрудняется найти какую-либо программу, всегда можно воспользоваться поиском.
- Кликните мышью по кнопке поиска в самом низу, либо же воспользуйтесь комбинацией клавиш Win+S.
- В появившейся строке наберите название программы, либо его часть. В нашем случае напишите – «панель» и нажмите «Enter». В предложенном списке программ кликните по нужной.
Примечание: Существуют версии операционной системы, в которых панель управления можно найти, лишь введя «Control Panel». Если по слову «панель» нет подходящих результатов, воспользуйтесь этим словосочетанием.
Как создать ярлык ПУ на рабочем столе (или в любом другом месте)
Смотрите также: «Как сбросить забытый пароль в Windows 10»
В случае, когда требуется часто открывать ПУ, целесообразнее будет сделать ярлык для быстрого доступа к ней.
- Кликаем правой кнопкой мыши в любом месте рабочего стола (либо папки). В открывшемся списке нажимаем «Создать» и кликаем по надписи «Ярлык».
- В появившемся окне в расположении объекта пишем «control», щелкаем «Далее».
- Даем название ярлыку и завершаем работу нажатием кнопки «Готово».
Существует также и второй способ создания ярлыка.
- Запускаем параметры системы комбинацией клавиш Win+I. Здесь выбираем пункт «Персонализация».
- Далее выбрав «Темы», пролистываем правую часть окна, находим «Параметры значков рабочего стола» и щелкаем по данному пункту.
- В открывшемся окне ищем «Панель управления», ставим галочку напротив нее и подтверждаем внесенные изменения кнопкой «ОК».
Горячие клавиши для запуска панели управления
Можно также задать собственную комбинацию клавиш для вызова ПУ (впрочем, как и для любого приложения).
- Первым шагом потребуется ярлык ПУ. Как его сделать написано чуть выше.
- Кликаем по нему правой кнопкой мыши и выбираем «Свойства».
- В поле «Быстрый вызов» задаем нужную комбинацию нажатием клавиш на клавиатуре. Комбинация должна быть свободной и включать в себя Alt, Ctrl и цифру (или латинскую букву).Далее щелкаем «ОК» и готово, комбинация клавиш для запуска панели управления задана.
Примечание: при удалении ярлыка эта комбинация станет недействительной.
Смотрите также: «Панель быстрого доступа Windows 10: как убрать или настроить»