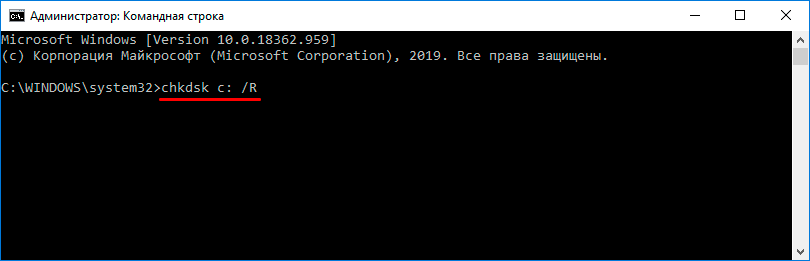Некоторые пользователи во время работы на компьютере с операционной системой Windows 10 могут столкнуться со стоп-ошибкой на синем экране «WHEA_UNCORRECTABLE_ERROR».
Давайте разберемся, что приводит к такому сбою, и как можно решить данную проблему.
Причина появления ошибки
Смотрите также: «Выходное аудиоустройство не установлено в Windows 10: что делать»
Ошибка «WHEA_UNCORRECTABLE_ERROR» свидетельствует о том, что возникли неполадки с оборудованием. Это может быть вызвано:
- неисправным процессором или графической картой;
- неисправным системным (жестким) диском;
- конфликтом драйверов с операционной системой;
- повреждением или удалением необходимых системных файлов;
- недостаточным охлаждением ПК или ноутбука, что приводит к перегреву.
Теперь перейдем, непосредственно, к возможным способам устранения неисправности.
Исправление ошибки
Т.к. рассматриваемая проблема может быть вызвана рядом причин, чтобы ее решить, в некоторых случаях, вероятно, придется перепробовать несколько методов.
Загрузка свежих системных обновлений
Начать можно с рекомендации специалистов самой корпорации Майкрософт, разработавшей ОС Windows 10 — скачать и установить все доступные обновления операционной системы.
- Запускаем Параметры, например, нажав комбинацию клавиш Win+I.
- В открывшемся окне переходим в раздел «Обновление и безопасность».
- Находясь в подразделе «Центр обновления Windows» в правой части окна щелкаем по кнопке «Проверить наличие обновлений», после чего будет выполнен поиск, загрузка и установка самых свежих апдейтов системы.
Примечание: в некоторых случаях обновления уже могут быть скачены на компьютер и требуется лишь их установка.
Проверка жесткого диска
Смотрите также: «Как убрать программу из автозагрузки в Windows 10»
В данном случае необходимо выполнить проверку системного диска.
- Запускаем Командную строку от имени администратора. Сделать это можно через панель Поиска. Набираем название инструмента, затем щелкаем по нужной команде (также доступна в контекстном меню найденного варианта, вызываемого щелчком правой кнопки мыши).
- Набираем одну из команд «chkdsk» ниже и запускаем ее выполнение нажатием клавиши Enter:
chkdsk C: /F— исправление всех ошибок;chkdsk C: /R— нахождение битых секторов и восстановление читабельной информации (продемонстрировано в качестве примера на скриншоте ниже);- если команду «chkdsk» запустить без «/ F» или «/R», будет просто показан статус диска без исправления ошибок;
- С: — это имя диска, на котором установлен Windows 10. В вашем случае буква может быть другой.
Примечание: Выполнение команды «chkdsk» запускается сразу, если для проверки выбран внешний или незагрузочный диск. В противном случае (диск является загрузочным), операция может быть выполнена только после перезагрузки системы. Для этого подтверждаем данное действие (жмем клавишу Y, затем — Enter), закрываем Командную строку и перезапускаем компьютер.
- В результате будет выполнена проверка выбранного диска (может занять длительное время) на наличие ошибок и их исправление в случае обнаружения.
Примечание: в некоторых случаях неисправность может быть вызвана поврежденными системными файлами. Подробная информация о том, как их проверить и восстановить представлена в нашей статье — «Проверка целостности системных файлов в Windows 10».
Обновление или откат драйвера видеокарты
Если ошибка возникает во время игр, вероятнее всего, проблема связана с видеокартой. В этом случае, если само устройство исправно, может помочь обновление его драйвера или откат к прежней версии. Подробно данные процедуры описаны во втором разделе нашей публикации — «Как исправить ошибку VIDEO_TDR_FAILURE«.
Прочие рекомендации
- В некоторых случаях источником проблемы является вредоносные ПО. Найти и удалить их могут помочь антивирусные программы.
- Если до недавнего времени все исправно работало, можно попробовать восстановить систему из ранее сохраненной точки. Также, есть возможность вернуть компьютер в заводским настройкам.
- Вероятной причиной ошибки «WHEA_UNCORRECTABLE_ERROR», как было отмечено в начале статьи, может быть перегрев компьютера. Поэтому при наличии определенных навыков можно разобрать корпус, чтобы проверить работу кулеров и общее состояние внутренних компонентов. Возможно, потребуется аккуратно убрать скопившуюся пыль с помощью пылесоса (на малой мощности), которая мешает эффективному теплоотводу. Проверить температуру самых греющихся устройств (процессор и видеокарта) можно с помощью специальных программ, например, Speecy или HWMonitor.
Заключение
Смотрите также: «Пропали значки с рабочего стола в Windows 10: как восстановить»
Таким образом, не существует универсального способа, с помощью которого можно исправить ошибку «WHEA_UNCORRECTABLE_ERROR», т.к. все зависит от причины ее возникновения. Для эффективного решения проблемы следует поочередно проверить все компоненты (технические и программные), которые могут приводить к такому сбою. Надеемся, наша статья оказалась для вас полезной.