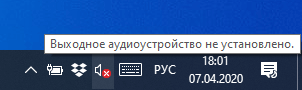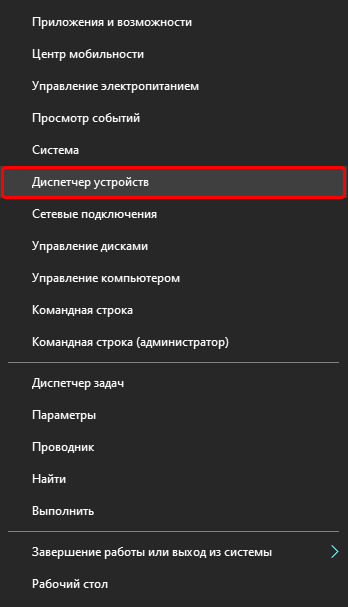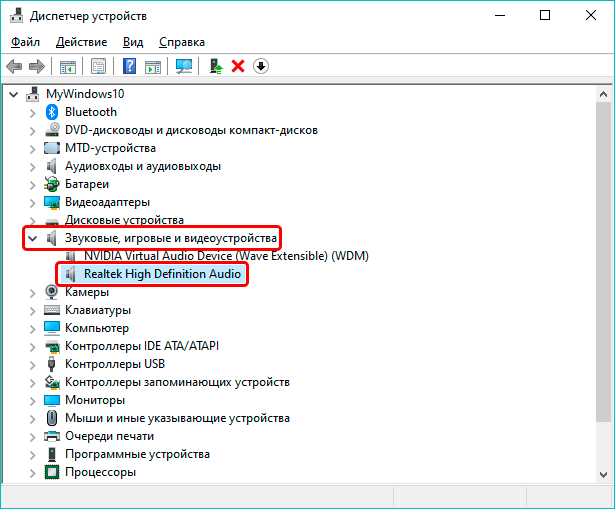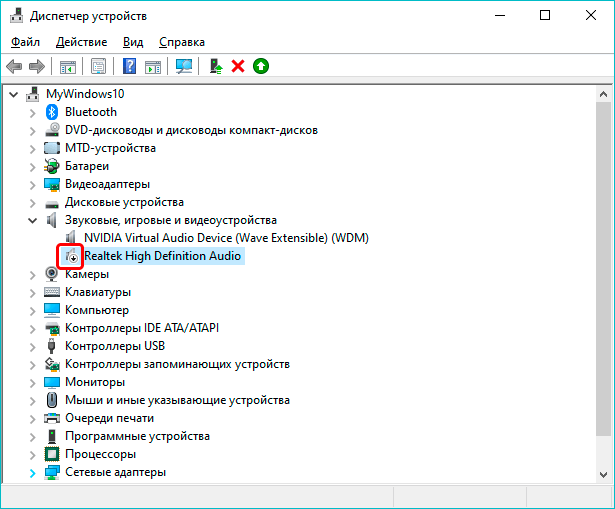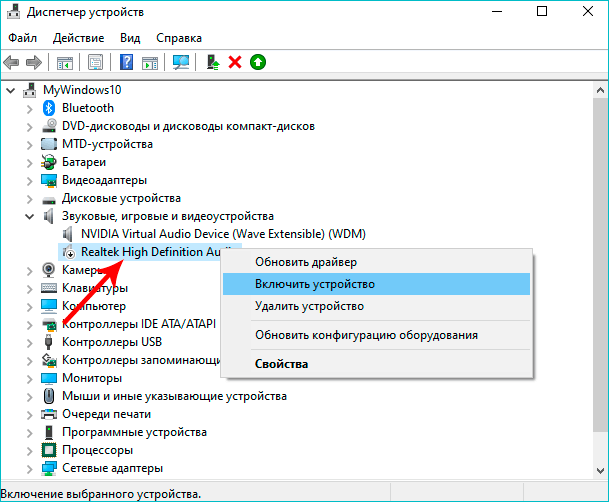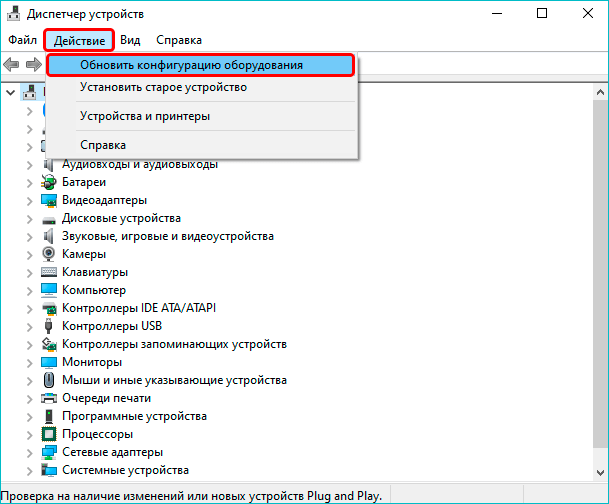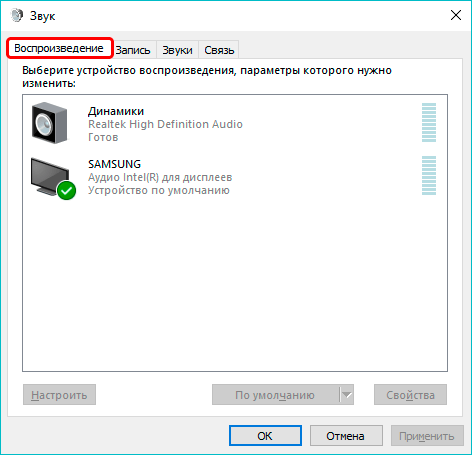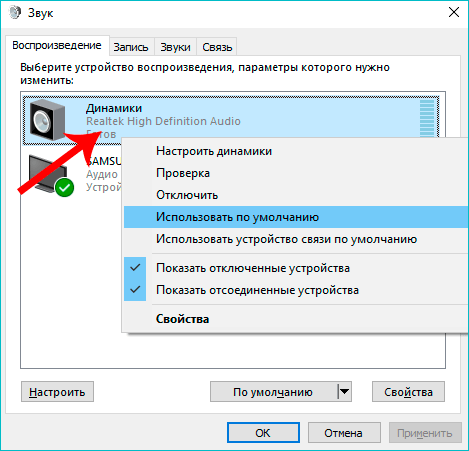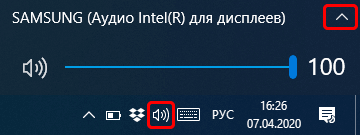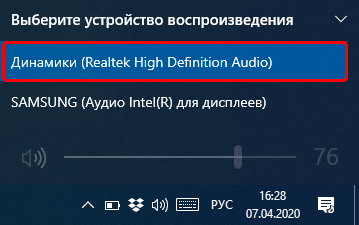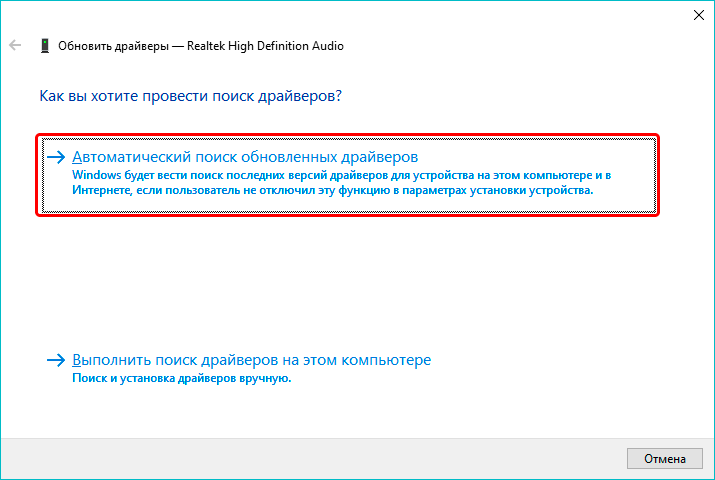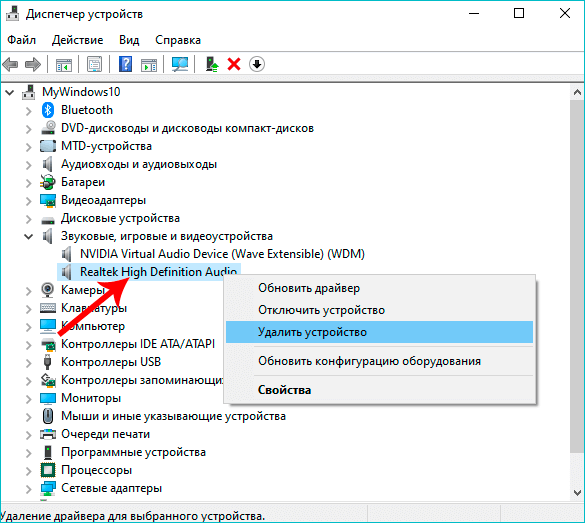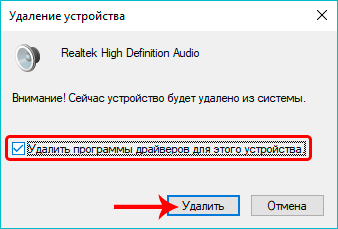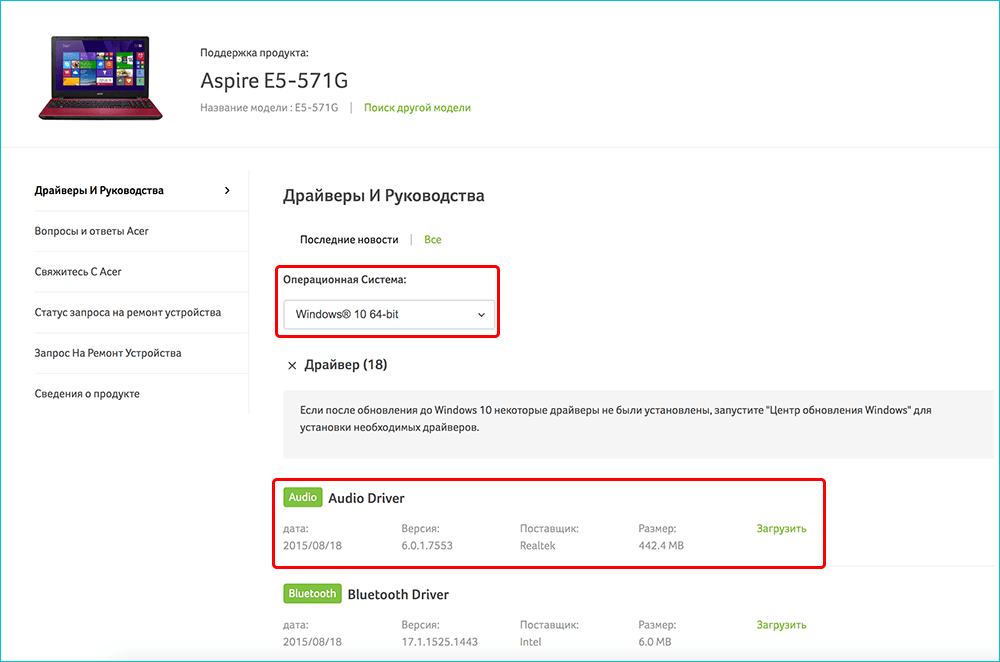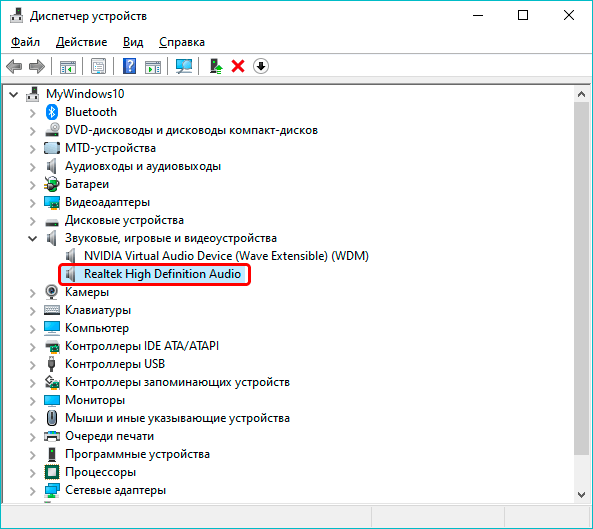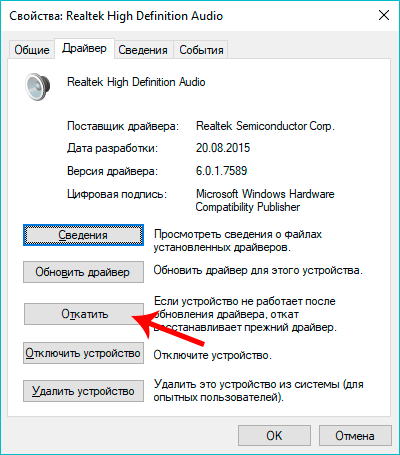Некоторые пользователи, работающие на компьютерах и ноутбуках под управлением операционной системы Windows 10, могут обнаружить уведомление, сообщающее о том, что выходное аудиоустройство не установлено.
Давайте посмотрим, что делать, если возникла такая проблема.
Правильность подключения устройств
Смотрите также: «Как вернуть компьютер к заводским настройкам в Windows 10»
Прежде всего, необходимо проверить корректность подключения аудиоустройств к компьютеру, а также их работоспособность (даже если вы уверены, что все в порядке).
- Штекер устройства вывода/воспроизведения звука должен быть вставлен в правильный разъем, который чаще всего окрашен в зеленый цвет, либо рядом с аудиовыходом должно присутствовать соответствующее обозначение, например, в виде наушников и т.д.
- В случаях, когда аудиоустройство подключено к выходу на лицевой стороне системного блока ПК, рекомендуется переподключить его к аналогичному разъему сзади, т.к. в некоторых случаях передние разъемы могут быть не соединены с материнской/звуковой картой.
- Следует проверить провода, штекеры и аудиовыходы на наличие физических повреждений.
- Можно также попробовать подключить другие колонки или наушники, работоспособность которых не вызывает сомнений, чтобы удостовериться в том, что проблема заключается именно в компьютере и его компонентах.
Проверка аудиокарты
Если после выполнения рекомендаций, описанных выше, проблема сохраняется, переходим к следующим действиям:
- Щелкаем по значку Пуска правой кнопкой мыши (или жмем комбинацию клавиш Win+X), после чего в открывшемся контекстном меню выбираем пункт «Диспетчер устройств».
- Раскрываем раздел «Звуковые, игровые и видеоустройства» и проверяем, чтобы в нем отображалась наша аудиокарта (чаще всего, это карты компании Realtek).
Значок устройства должен быть «чистым», что свидетельствует об отсутствии проблем. Например, если он будет перекрыт стрелкой вниз, это означает, что аудиокарта деактивирована.
Чтобы активировать карту, правой кнопкой мыши кликаем по ней и в открывшемся контекстном меню останавливаемся на нужной команде.
- Теперь раскрываем раздел «Аудиовходы и аудиовыходы». Здесь проверяем наличие динамиков и отсутствие каких-либо ограничений и ошибок, которые также будут отображаться поверх соответствующего значка. В случае, если динамики выключены, активируем их, также, через контекстное меню.
Примечание: Иконки устройств с ошибками (или неизвестные) выделяются желтым цветом, с восклицательным или вопросительным знаками. В таких случаях можно попробовать следующее:
- сначала через контекстное меню удаляем их.
- далее — в верхней строке Диспетчера устройств в меню «Действие» выполняем команду «Обновить конфигурацию оборудования».
Выбор устройства вывода звука
Смотрите также: «Повышение производительности компьютера и ноутбука в Windows 10»
В некоторых случаях к ПК или ноутбуку может быть подключено более одного аудиоустройства, например, монитор со встроенными колонками или телевизор через HDMI-кабель/Display Port. Также в конфигурации может присутствовать виртуальная карта.
Чтобы выбрать требуемое аудиоустройство, делаем следующее:
- Правой кнопкой мыши кликаем по динамикам в системном трее.
- Откроется контекстное меню, где мы выбираем команду «Открыть параметры звука».
- Пролистав правую часть открывшегося окна в сопутствующих параметрах щелкаем по пункту «Панель управления звуком».
Примечание: В старых сборках «десятки» в контекстном меню динамиков может быть предложена команда «Устройства воспроизведения», которая сразу откроет Панель управления звуковыми устройствами.
- Если поверх значка устройства отображается зеленый кружочек с галочкой внутри, значит оно выбрано по умолчанию.
Для выбора динамиков щелкаем по ним правой кнопкой мыши и в раскрывшемся контекстном меню останавливаемся на нужном варианте, а именно, «Использовать по умолчанию».
Примечание: когда устройство деактивировано, для начала его нужно включить. Сделать это можно, также, в его контекстном меню.
Альтернативный способ переключения устройств:
- Кликаем по значку динамиков в трее (левой кнопкой мыши). В появившемся небольшом окошке жмем по стрелке вверх напротив текущего варианта.
- Выбираем из раскрывшегося списка то устройство, которое нам нужно (выключенное оборудование здесь показываться не будет).
Драйвер звуковой карты
Проверяя звуковые драйверы обращаем вниманием на следующие детали:
- В Диспетчере устройств в разделе «Звуковые, игровые и видеоустройства» должна показываться звуковая карта (самая распространенная — Realtek). Если отображаются только компоненты для вывода звука через видеокарту, например, NVIDIA HD Audio или AMD HD Audio, вероятнее всего звуковая карта деактивирована в настройках BIOS/UEFI, и ее нужно включить (меню может отличаться в зависимости от модели материнской платы). Либо инсталлированы неправильные драйверы (или не установлены вовсе).
- Некоторые пользователи пытаются решить проблему со звуковым драйвером путем его автоматического обновления, которое запускается в контекстном меню устройства.
После выбора пункта «Обновить драйвер» появится окно, в котором требуется выбрать пункт «Автоматический поиск обновленных драйверов». Если данный процесс завершился нахождением более свежего ПО и его установки, вероятно, проблема будет решена.
- К сожалению, очень часто результатом проверки будет сообщение о том, что наиболее подходящие драйверы для данного устройства уже установлены. Но это не всегда значит то, что в текущий момент установлено правильное ПО.
Для корректной установки драйвера звуковой карты выполняем следующие шаги (если мы видим ее в Диспетчере устройств):
- Кликаем правой кнопкой мыши по аудиокарте и выбираем в появившемся списке команд вариант — «Удалить устройство».
- В появившемся небольшое окне ставим галочку напротив опции «Удалить программы драйверов для этого устройства» и нажимаем кнопку «Удалить».
- Заходим на официальную страницу компании-производителя ноутбука или материнской платы ПК и скачиваем аудиодрайвер (чаще всего, находится в разделе «Поддержка»), не забывая указать правильную версию операционной системы и ее разрядность, если предусмотрен выбор.
- Запускаем установку скачанного файла.
- После успешного завершения инсталляции проверяем, устранена ли проблема.
Откат драйвера
В некоторых случаях вместо удаления и установки драйвера можно попробовать его откатить. Это может помочь только в тех случаях, когда до недавнего времени (например, до последнего обновления и т.д.) все работало исправно. Вот что мы делаем:
- Двойным щелчком по звуковой карте открываем ее свойства.
- Во вкладке «Драйвер» жмем кнопку «Откатить».
Дополнительная информация
В некоторых случаях могут помочь меры, описанные ниже:
- Автоматический поиск и устранение неполадок. Запускаем его через выбор соответствующего пункта в контекстном меню значка в виде динамиков в области уведомлений.
- Иногда для управления звуковой картой может быть установлено специальное программное обеспечение, в котором могут быть заданы настройки, приводящие к некорректной работе устройства. Можно, например, попробовать деактивировать определение разъемов спереди (в т.ч. при проблемах, возникающих с выходами сзади).
- При наличии нескольких установленных звуковых карт (например, встроенной и дискретной), рекомендуется выключить неиспользуемую.
Заключение
Таким образом, неполадки со звуком в Windows 10 могут возникнуть по разным причинам. Самое главное — это определить характер неисправности: технический или программный. Дальнейшие действия зависят от того, насколько качественно пользователь смог выявить источник проблемы.