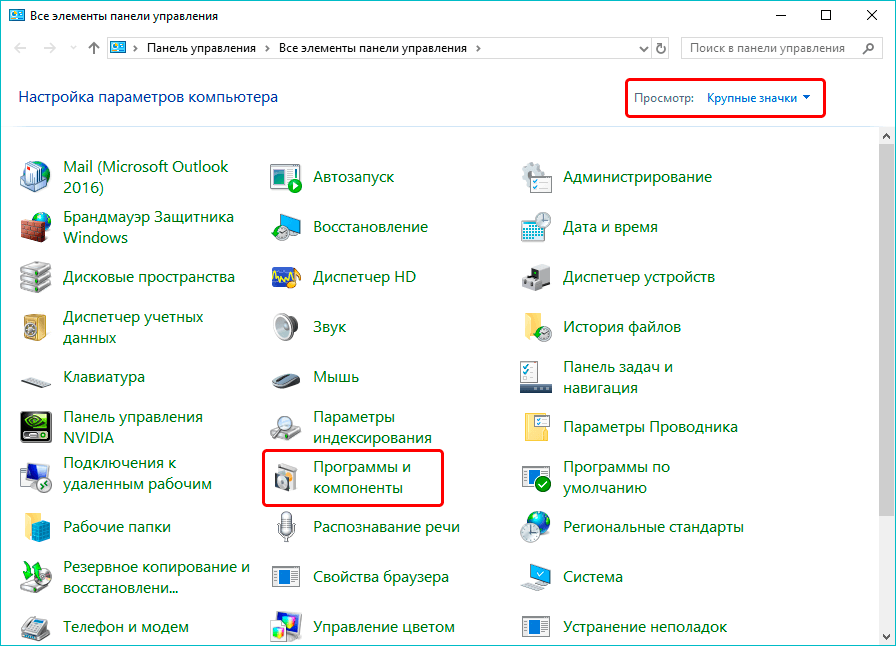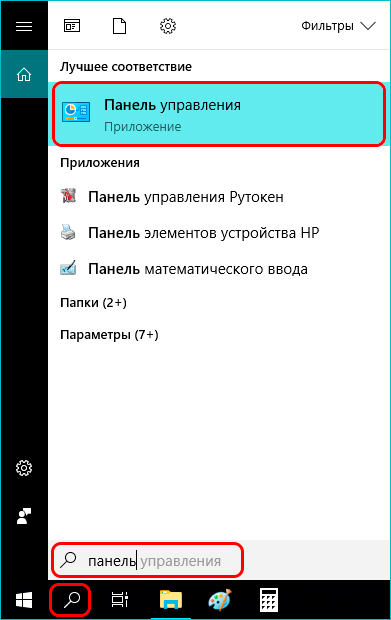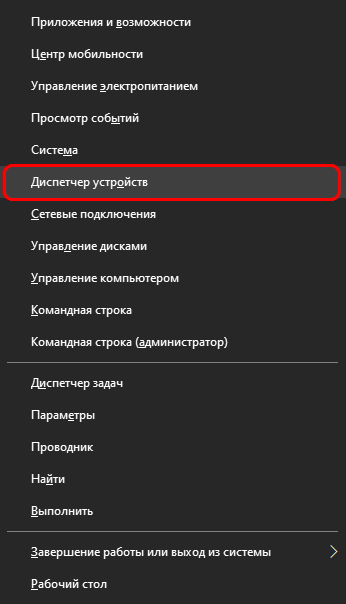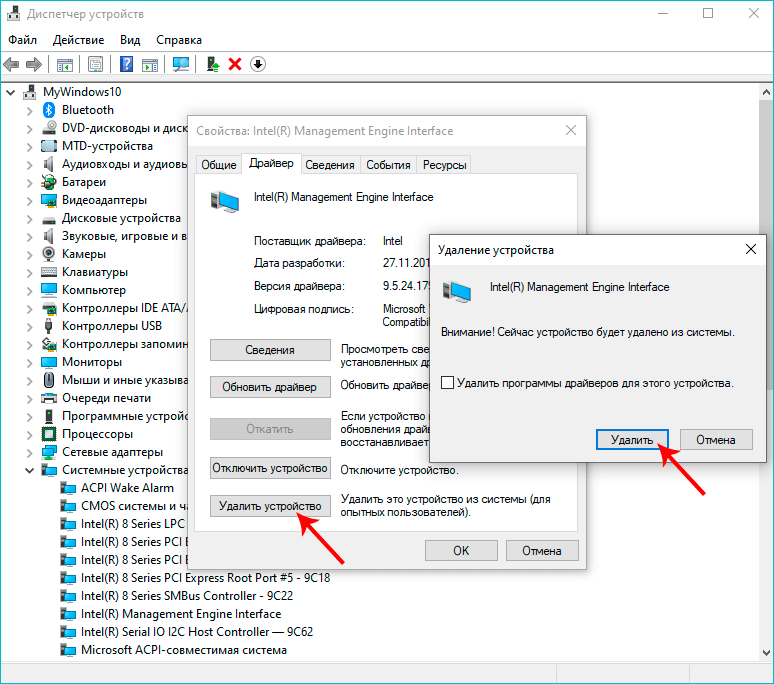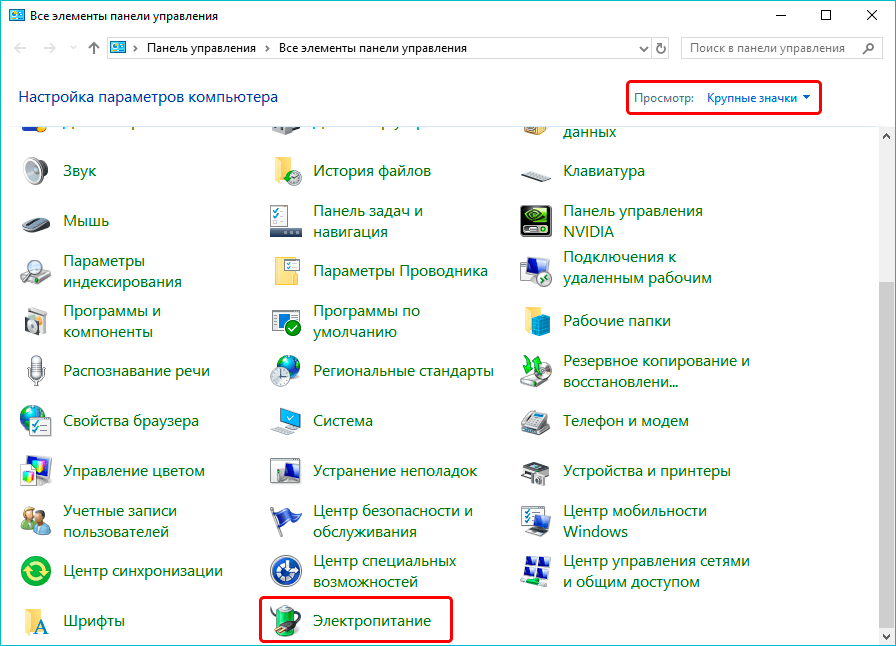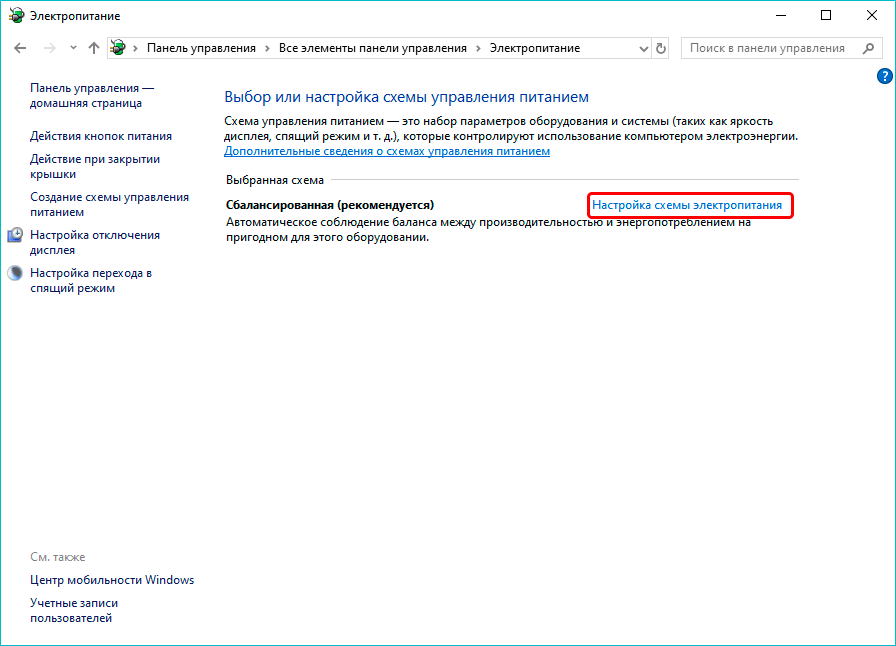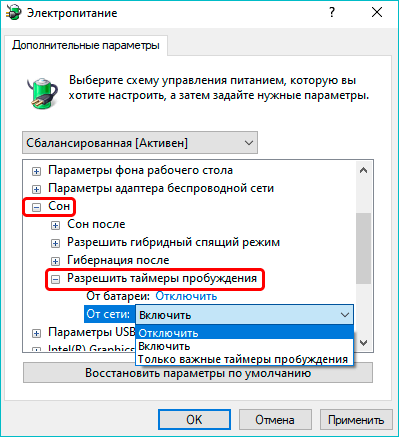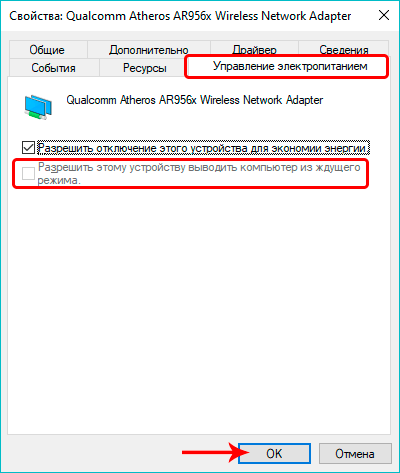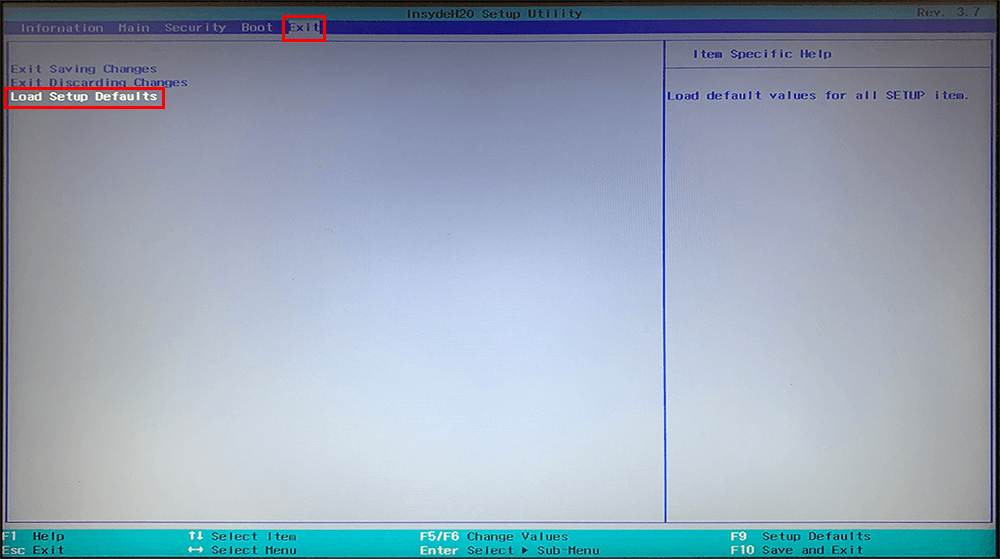Некоторые пользователи Windows 10 могут столкнуться с такой проблемой как нежелание компьютера выключаться после нажатия кнопки «Завершение работы». Проявляться данная неполадка может по-разному, например:
- может показаться, что ПК выключен, но почему-то кулер продолжает работать.
- компьютер, вроде бы, выключился, но индикатор питания горит и т.д.
Давайте разберемся, из-за чего может возникать такая проблема, и как ее можно устранить.
Рекомендации для ноутбуков и нетбуков
В большинстве случаев с проблемами питания сталкиваются владельцы ноутбуков и нетбуков. Если «десятка» была инсталлирована не путем чистой инсталляции, а с помощью обновления, вероятность возникновения неполадки выше.
Итак, если устройство отказывается выключаться, пробуем следующее меры (первые два пункта актуальны только для компьютеров на базе процессоров Intel).
- Если у вас Asus или Dell, нужно удалить приложение Intel Rapid Storage Technology. Выполнить данную процедуру можно в Панели управления, апплет «Программы и компоненты».
Как удалять программы, читайте в нашей статье — «Где находится установка и удаление программ в Windows 10».
В саму Панель управления можно зайти, например, воспользовавшись строкой Поиска.
После удаления программы перезагружаем компьютер.
- Переустанавливаем драйвер устройства Intel Management Engine Interface. Для этого:
- Открываем сайт производителя, находим и загружаем драйвер на ПК (даже если его нет в перечне совместимых с Windows 10 драйверов).
- Запускаем Диспетчер устройств (например, через контекстное меню Пуска, вызываемое нажатием клавиш Win+X).
- Раскрываем раздел «Системные устройства» и ищем устройство с аналогичным названием, т.е. Intel Management Engine Interface. Двойным щелчком по нему открываем его свойства.
- В открывшемся окне переходим во вкладку «Драйвер», где жмем кнопку «Удалить устройство».
Ставим галочку напротив пункта, отвечающего за удаление программы драйверов для этого устройства и еще раз жмем «Удалить».
- После перезагрузки компьютера вручную устанавливаем ранее загруженный с официального сайта драйвер.
- Проверяем, все ли драйверы системных устройств совместимы с нашей операционной системой, корректно установлены и работают.
- Иногда отключение режима быстрого запуска может помочь в устранении проблемы. Подробнее об этом читайте в нашей статье — «Как отключить и включить быстрый запуск в Windows 10».
- Отключаем все подключенные к компьютеру периферийные устройства.
- Пробуем вытащить батарею, после чего проверяем, ушла ли проблема.
Ноутбук сам включается сразу после завершения работы
Чаще всего, данная проблема встречается на устройствах Lenovo. В этом случае можно попробовать следующие меры:
- В Панели управления (как ее открыть мы описали ранее) переходим в раздел «Электропитание» (режим просмотра — в виде значков).
- С правой стороны от текущей схемы есть кнопка «Настройка схемы электропитания». Нажимаем ее.
- Щелкаем по надписи «Изменить дополнительные параметры питания».
- Раскрываем группу параметров «Сон«, в которой отключаем таймеры пробуждения. Для этого щелкаем по текущему значению, чтобы выделить его, затем еще раз жмем по нему и в открывшемся списке выбираем нужное положение. По готовности жмем OK.
- Открываем Диспетчер устройств (как это сделать, описано выше). Раскрываем раздел «Сетевые адаптеры» и двойным щелчком открываем свойства установленной в компьютере сетевой карты.
- Переходим во вкладку «Управление электропитанием», где убираем галочку напротив опции «Разрешить этому устройству выводить компьютер из ждущего режима» (если данный параметр активен).
Неполадки со стационарным ПК
Советы для стационарного ПК такие же:
- отключаем возможность вывода устройства из спящего режима сетевой картой;
- отключаем таймеры пробуждения в дополнительных настройках электропитания в Панели управления.
Дополнительная информация
Если эти меры не принесли положительных результатов, пробуем вручную обновить все драйверы, скачав их с официальных сайтов соответствующих устройств. В некоторых случаях, если неполадки возникли после обновления какого-либо драйвера, вместо переустановки его можно откатить (это в т.ч. касается драйвера чипсета).
Также, можно попробовать сбросить настройки BIOS/UEFI до стандартных. О том, как зайти в данные меню мы подробно рассказали в нашей статье — «Как войти в БИОС (UEFI) в Windows 10».
Оказавшись в нужном меню (отличается в зависимости от модели ПК), выполняем сброс настроек до базовых, после чего проверяем результат. Чаще всего данная возможность предусмотрена в разделе «Выход» («Exit»).
Также, сбросить БИОС можно, вытащив батарейку питания СMOS-памяти на материнской плате на пару минут. Правда, в этом случае придется разобрать корпус ПК, а после — настроить время и дату. Но очень часто помогает именно этот способ.
Примечание: данный совет, вероятно, самый очевидный, но мы напоследок отметим и его. Проверьте, не «зависла» ли у вас какая-либо открытая программа, или, не требуется ли сохранение документов в открытых приложениях, над которыми вы работали. Возможно, эти факторы не позволяют успешно завершить работу компьютера.
Заключение
Таким образом, существует ряд мер, которые направлены на решение такой досадной неприятности как отказ компьютера выключаться после того, как мы нажали кнопку завершения работы. Однозначного решения данной проблемы, к сожалению, нет и все зависит от того, какая причина ее вызвала. Надеемся, приведенная нами информация оказалась для вас полезной.