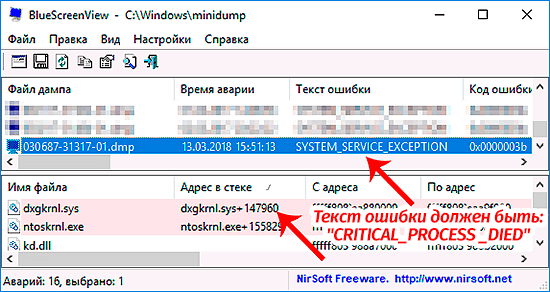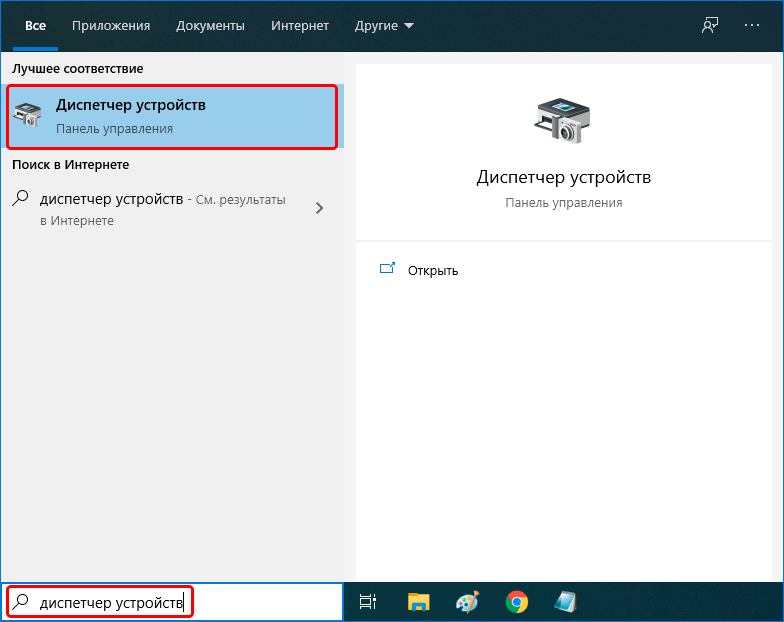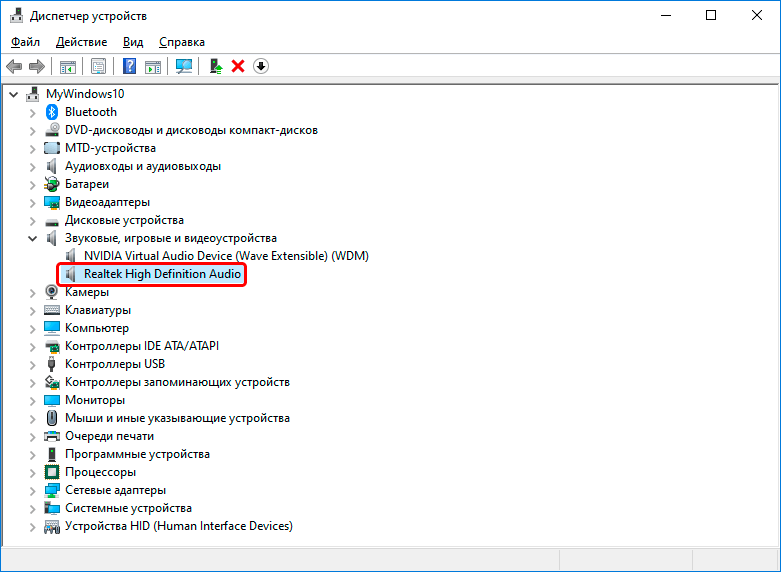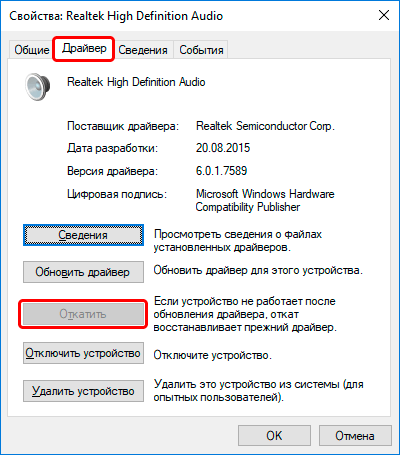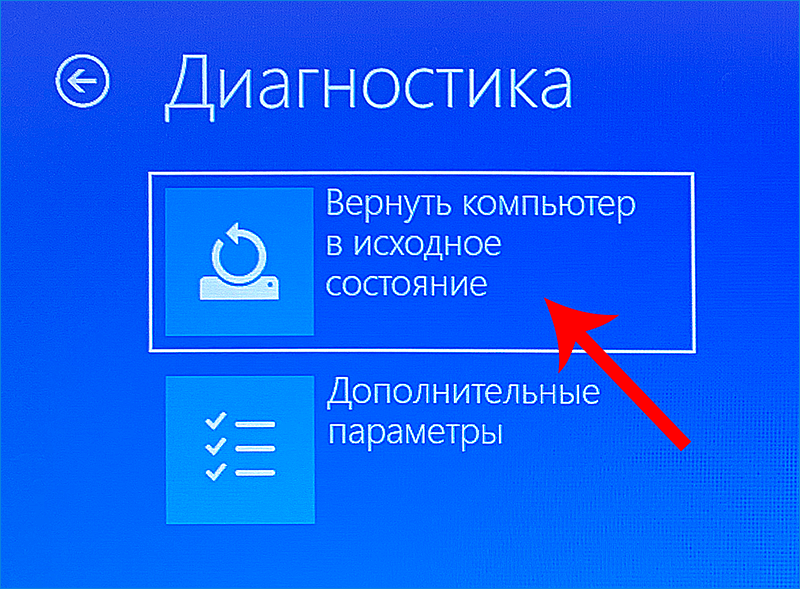Некоторые пользователи компьютеров с ОС Windows 10 могут столкнуться с ошибкой на синем экране (VSoD) с сообщением «На вашем ПК возникла проблема, и его необходимо перезагрузить…» и пояснением «CRITICAL_PROCESS_DIED».
В результате, ПК или ноутбук автоматически перезапускается, после чего может снова возникнуть эта же ошибка, или операционная система может загрузиться в обычном режиме, что не исключает появления такого же сбоя в дальнейшем.
В данной публикации мы разберемся, почему возникает ошибка «CRITICAL_PROCESS_DIED» и как ее исправить в Windows 10.
Причина возникновения сбоя
К ошибке с кодом «CRITICAL_PROCESS _DIED», чаше всего, приводят драйверы устройств, которые некорректно работают или были загружены и установлены через Центр обновлений, в то время как требуется установка оригинальных драйверов (например, с сайта производителя или диска/флешки, которые были в комплекте поставки).
Реже источником проблемы может стать:
- чистка компьютера с помощью специальных программ, в результате чего были удалены нужные системные файлы;
- повреждение системных файлов и/или реестра (например, если они расположены на поврежденном участке жесткого диска с ОС);
- вредоносные программы, мешающие нормальному функционированию ПК или ноутбука;
- некорректное завершение процесса загрузки и установки обновлений.
Устранение ошибки с работающей операционной системой
Если ошибка не мешает загрузить операционную систему и войти в ее привычное рабочее пространство, в первую очередь проверяем записи о возникших дампах, автоматически создаваемые при обнаружении серьезных неполадок. Здесь есть важный нюанс — такая функция (создание записей) должна быть включена в настройках системы.
Для просмотра записей используется специальная программа, например, BlueScrennView, которую можно бесплатно скачать со страницы по ссылке: https://www.nirsoft.net/utils/blue_screen_view.html.
Кнопки для скачивания ПО находятся в нижней части страницы. Предусмотрено несколько вариантов загрузки: архив для 32/64-битной системы, не требующий установки, или установочный файл для самостоятельной инсталляции программы.
Итак, установив и открыв программу, делаем следующее:
- По дампам с названием нашей ошибки («CRITICAL_PROCESS _DIED») проверяем файлы с расширением «SYS» в нижней части окна (с заполненным параметром «Адрес в стеке»).
- Ищем в Интернете информацию по найденному файлу (файлам), в т.ч. определяем, за работу какого драйвера он отвечает.
Как только проблемный драйвер найден, устраняем проблемы, возникшие с ним или из-за него. Это может быть:
- Откат драйвера до прежней версии, если недавно выполнялось его обновление, после чего возникла ошибка. Для этого:
- Запускаем Диспетчер устройств (например, через строку Поиска).
- Находим устройство, драйвер которого перестал исправно работать. В качестве примера рассмотрим звуковую карту. Дважды щелкаем по ней, чтобы открыть ее свойства.
- В открывшемся окне переходим во вкладку «Драйвер» и жмем кнопку «Откатить». Если она не активна, значит этот способ не сработает, и откатить драйвер не получится.
- Запускаем Диспетчер устройств (например, через строку Поиска).
- Полное удаление драйвера и его повторная установка с нуля. Скачивать и устанавливать драйверы рекомендуется только с официального сайта производителя устройства во избежание возникновения различных проблем. Данная операция подробно описана во втором методе нашей публикации — «Синий экран смерти в Windows 10: как исправить, код ошибки».
- Отключение устройства. Это может стать решением (временным или постоянным) только в том случае, если устройство является второстепенным и не влияет на работу компьютера (или его воздействие минимально).
Примечание: во время установки драйверов антивирусную программу (если она установлена на компьютере) следует отключить (или удалить), т.к. она может помешать нормальной инсталляции.
Прочие меры по устранению ошибки «CRITICAL_PROCESS _DIED»:
- Некоторые пользователи предпочитают вместо поиска конкретного проблемного драйвера в случае возникновения каких-либо сбоев в работе операционной системы удалять и заново инсталлировать драйверы всех устройств. Такой подход применим и к нашей ситуации, однако стоит учитывать, что он занимает значительно больше времени. Начинать рекомендуется с драйвера материнской платы, т.к. она довольно часто является причиной сбоя. Еще раз подчеркнем, что скачивать установочные файлы нужно именно с сайта производителя устройств, а не со сторонних ресурсов. Пользоваться кнопкой «Обновить драйвер» в свойствах оборудования в Диспетчере устройств не рекомендуется, т.к. как мы уже упомянули выше, это и может стать причиной неполадки.
- Сканируем систему с помощью антивирусной программы. Возможно, ошибка вызвана работой вредоносных программ.
- Также можно воспользоваться какой-нибудь утилитой для чистки системного мусора, например, Ccleaner. Подробная информация о данной программе представлена в 4 разделе нашей статьи — «Где хранятся временные файлы в Windows 10: как удалить». В большинстве случаев это вряд ли поможет, но попробовать стоит. В любом случае, это полезная процедура, которую периодически можно выполнять и на полностью исправном компьютере.
- Если используются какие-то программы для «разгона» системных характеристик компьютера, их следует отключить или удалить.
- Проверяем и восстанавливаем целостность системных файлов, а также файлы системного реестра.
- Если ни один из способов выше не помог решить проблему, можно откатить систему к более раннему состоянию с помощью точек восстановления. Если вдруг таких точек нет, тогда можно попробовать вернуть компьютер к заводским настройкам.
Примечание: В редких случаях ошибка может быть связана не с драйверами устройств, а с работоспособностью самих устройствами (например, неисправный блок питания, поврежденный жесткий диск, оперативная память и т.д.). В таких случаях, самым очевидным и, вероятнее всего, единственным решением является замена вышедшего из строя устройства.
Способы устранения ошибки, если Windows не запускается
Если ошибка «CRITICAL_PROCESS _DIED» появляется до входа в привычное рабочее пространство «десятки», запускаем Безопасный режим. Здесь уже можно попробовать выполнить действия, описанные в разделе выше (если получится).
Также, можно воспользоваться Средой восстановления, если по какой-то причине не удается зайти в Безопасный режим, или действия в нем ни к чему не привели. Для этого нужен диск восстановления (или загрузочная флешка), созданные ранее на Вашем компьютере или на другом компьютере с аналогичной версией операционной системы с соблюдением ее разрядности. Информация о том, как создать диск, и как его использовать для запуска Среды восстановления, описана в нашей статье — «Как создать диск восстановления в Windows 10: на флешке, CD и DVD».
- Запустившись с диска восстановления жмем кнопку «Восстановление системы».
- Появится Среда восстановления, где нас интересует пункт «Поиск и устранение неисправностей», затем — «Дополнительные параметры» — «Восстановление системы».
- Таким образом, удастся откатить систему с помощью точек восстановления. Если их нет, здесь же запускаем Командную строку, затем проверяем и восстанавливаем целостность системных файлов (ссылка на отдельную статью по данной операции представлена в разделе выше).
- Также, через Среду восстановления можно запустить процедуру возврата ПК или ноутбука к базовому состоянию («Поиск и устранение неисправностей» — «Вернуть компьютер в исходное состояние»).
Примечание: После нескольких неудачных попыток запуска Windows 10, Среда восстановления должна появиться и без использования диска восстановления/загрузочной флешки.
Заключение
Итак, ошибка «CRITICAL_PROCESS_DIED» в Windows 10 может возникнуть из-за целого ряда причин, однако, чаще всего, она связана с работой драйверов устройств, которые можно откатить либо удалить и установить заново. Самое главное — правильно идентифицировать проблемный компонент, чтобы не пришлось выполнять данные действия для всего оборудования, установленного в компьютере. Другие рассмотренные способы решения проблемы используется реже, но иногда именно они помогают устранить неполадку и вернуть ПК или ноутбук к нормальному состоянию.