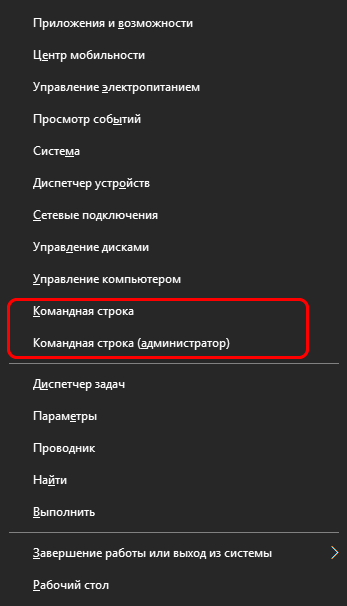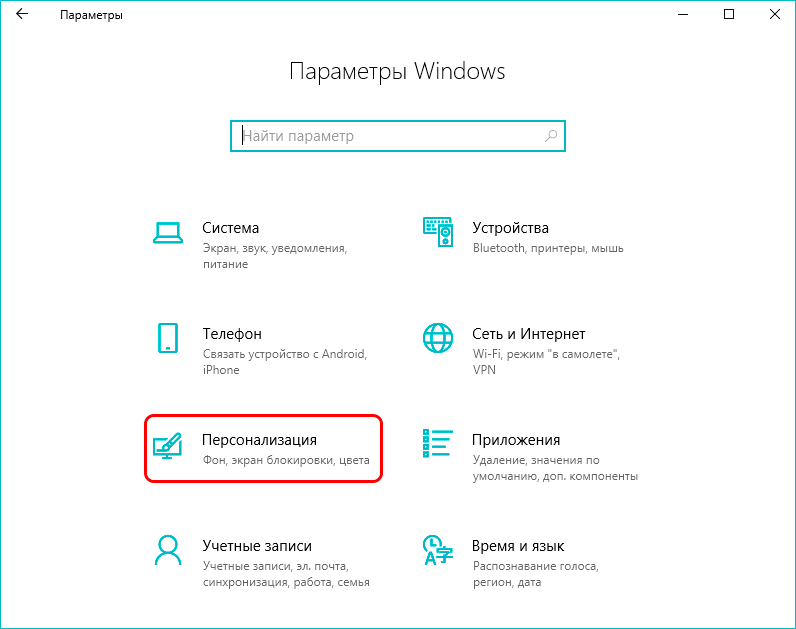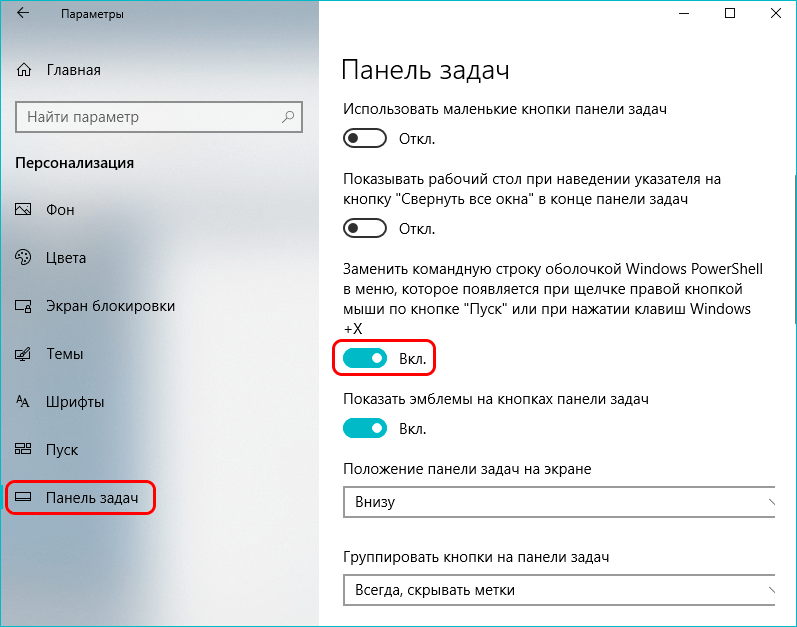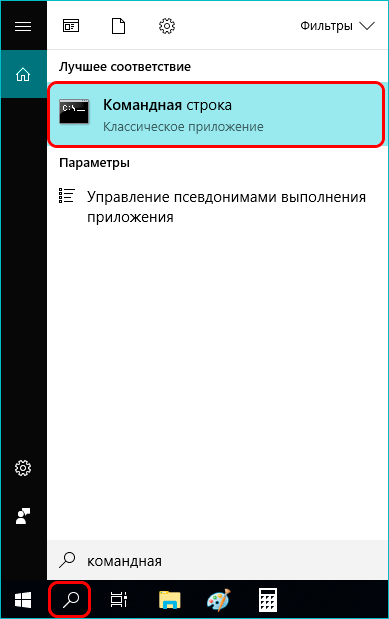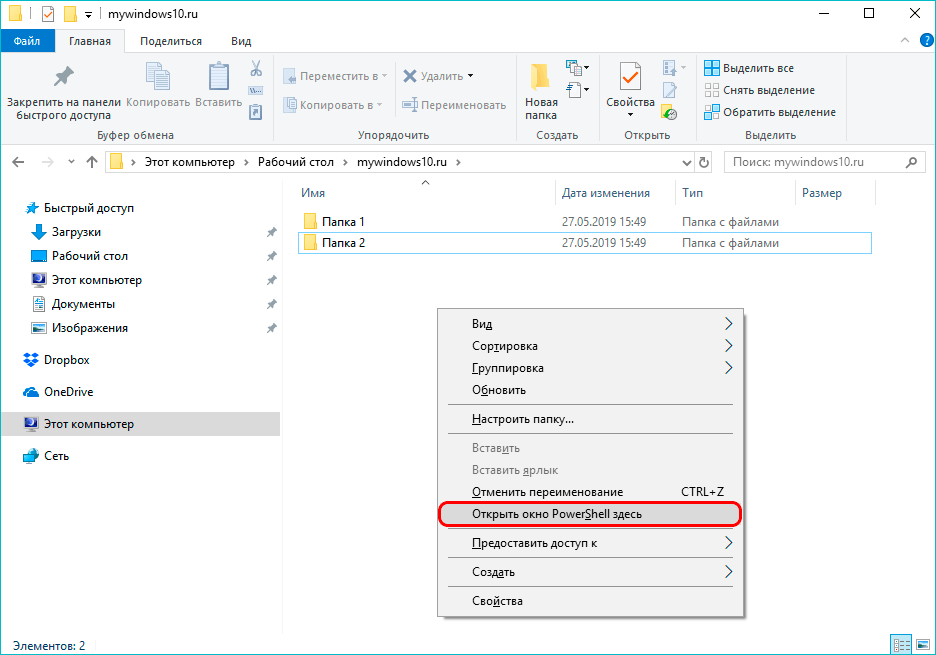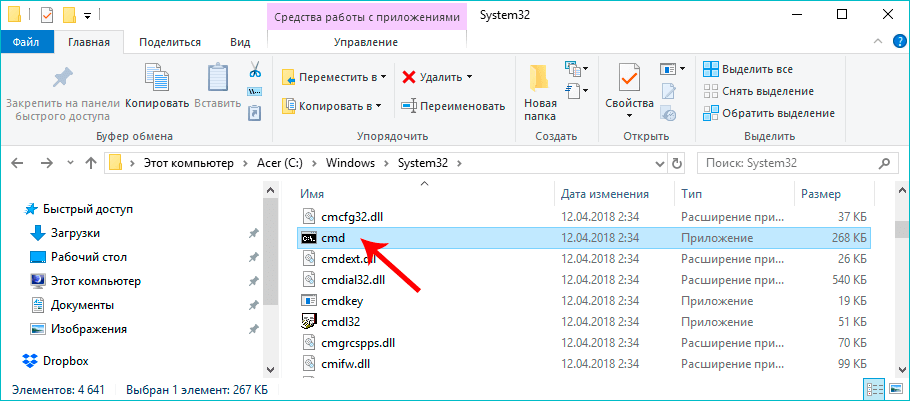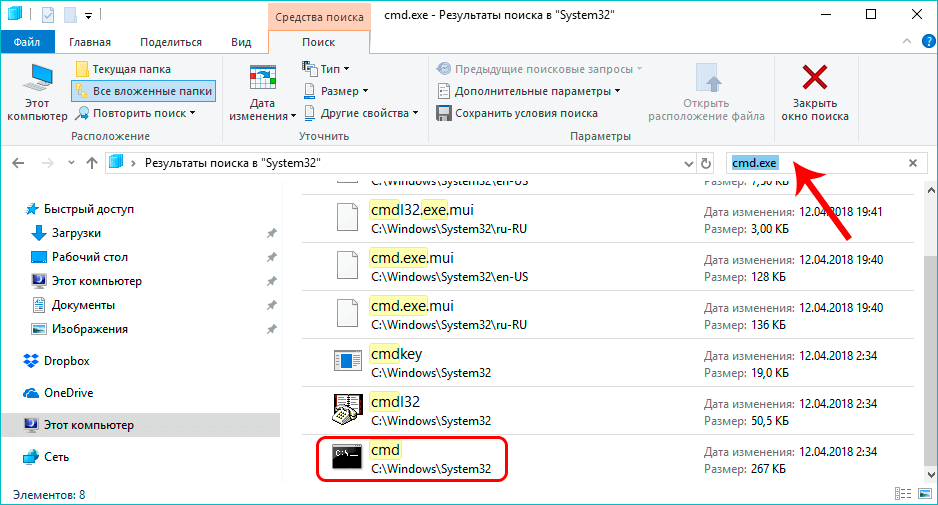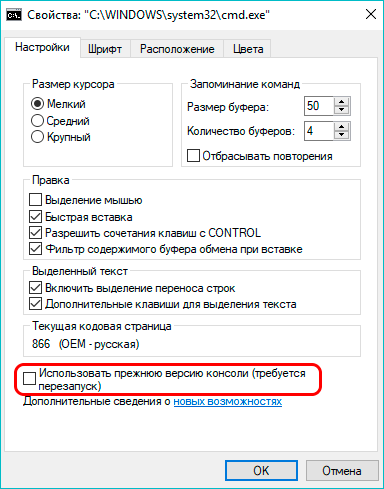Для решения некоторых задач и проблем в ОС нужно запустить так называемую командную строку и ввести туда определенные команды. На сегодняшний день на различных сайтах существует множество статей, посвященных этой теме. Но зачастую авторы не предоставляют подробного руководства о способах открытия командной строки. Еще сложнее найти какую-любо информацию о том, как запустить командную строку с правами администратора.
Казалось бы, что может быть сложного в таком простом действии, как запуск на компьютере командной строки? В версиях ОС Windows, вышедших ранее, достаточно было щелкнуть по меню пуск, и выбрать нужное приложение в разделе программ «Стандартные». Проблема в том, что в «десятке» этот пункт отсутствует на прежнем месте в меню Пуск. А также в новой версии исчезла кнопка «Выполнить». Поэтому большинство пользователей сталкиваются с трудностями при необходимости вызова командной строки.
В этой статье подробно изложена информация обо всех существующих способах вызова командной строки в Windows 10. Вы узнаете, как запустить инструмент не только в обычном режиме, но и с правами администратора. Данная статья будет полезна как новичкам, так и продвинутым пользователями, так как в ней рассмотрены все способы вызова командной строки, о которых возможно знают даже не все профи.
Самый простой способ открытия командной строки
Смотрите также: «Картинки экрана блокировки Windows 10: где находятся, как сохранить»
Для запуска любого системного инструмента проще всего воспользоваться специальным меню под названием «WinX». Оно получило такое название, благодаря клавишам, нажатием которых оно открывается.
- Одновременно зажмите две кнопки — Win + X. Если вы не знаете, как выглядит клавиша (Win), это кнопка с логотипом Windows. Либо можно просто щелкнуть правой кнопкой мыши по меню Пуск.
- В появившемся меню кликните по пункту «Командная строка» или «Командная строка (администратор)». Выбор зависит от поставленной задачи.
В некоторых версиях «десятки» по умолчанию в меню «WinX» вместо классической командной строки представлена Windows PowerShell (это оболочка командной строки).
Чтобы заменить ее на классическую командную строку выполните следующие действия:
- Откройте параметры системы нажатием клавиш Win+I. Выберите здесь пункт «Персонализация».
- В открывшемся окне, выбрав «Панель задач», в правой части окна найдите параметр «Заменить командную строку оболочкой Windows PowerShell» и выключите его.
Запуск командной строки через Поиск
Посредством использования поисковой строки можно вызвать большинство приложений, в том числе, выполнить множество системных команд.
- Запустите поисковую строку. Она находится в самом низу экрана рядом с меню Пуск. Если же ее вдруг там не оказалось, нажмите на клавиатуре Win+S, для ее вызова.
- Введите в поле поиска слово «командная», и выберете требуемый инструмент из списка.
Для того чтобы запустить командную строку с правами администратора, щелкните по пункту правой кнопкой мыши. После чего выберете соответствующий вариант.
Как открыть командную строку через Проводник
Мало кто знает об этом способе, и даже опытные пользователи не все догадываются о наличии такой возможности в ОС. Командную строку в Windows 10 можно запустить из проводника. Причем совершенно неважно, какой при этом каталог будет открыт.
- Откройте проводник (подойдет абсолютно любая папка) и зажмите на клавиатуре клавишу Shift.
- После чего щелкните правой кнопкой мыши в любом свободном месте открытого окна. Далее, в появившемся списке нажмите «Открыть окно PowerShell здесь».
Примечание: PowerShell с некоторых версий «десятки» является стандартной командной оболочкой, которая запускается в проводнике. Запустить ее с правами администратора при таком способе не получится.
Использование команды «cmd»
По сути, командная строка является приложением. И, как и всякое приложение, имеет свое место хранения на диске. Зная путь, по которому располагается приложение, его можно открыть напрямую двойным щелчком левой кнопкой мыши. Также для любого приложения можно создать ярлык, по которому оно будет вызываться, и поместить в любом месте (например, на рабочем столе).
- Командная строка не является исключением и носит название cmd.exe. Место расположения этого файла зависит от разрядности системы (Windows\System32\ — для 32-битной системы, либо же в папке WindowsSysWOW64 — для 64-битной ОС).
Для быстроты можно воспользоваться поиском, прописав название файла — cmd.exe.
- Также для быстрого запуска командной строки можно воспользоваться командным интерпретатором. Нажмите клавиши Win+R, пропишите название файла, нажмите «Enter» или кнопку «ОК».
Включение сочетаний клавиш с CONTROL в командной строке
Не все пользователи знают, но в командной строке Windows 10 при работе с текстом можно использовать комбинации клавиш — Ctrl+C и Ctrl+V. Однако по умолчанию, эта возможность может быть деактивирована.
Для того чтобы включить эту функцию, проделайте следующие действия:
- Кликните правой кнопкой мыши по любой области в шапке окна командной строки. В появившемся списке нажмите на «Свойства».
- В настройках снимите галочку с пункта «Использовать прежнюю редакцию консоли» и подтвердите изменения нажатием кнопки «ОК».
- Перезапустите командную строку, чтобы изменения вступили в силу.
Смотрите также: «Как открыть редактор реестра в Windows 10»