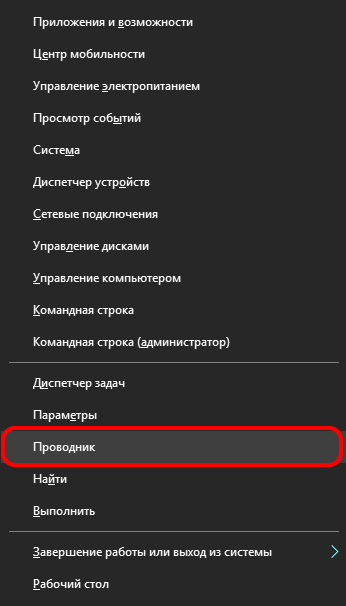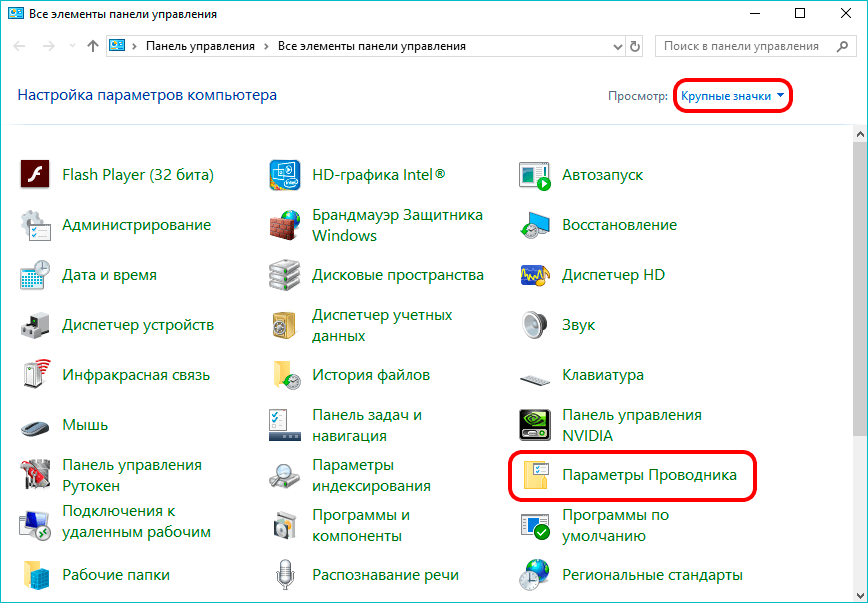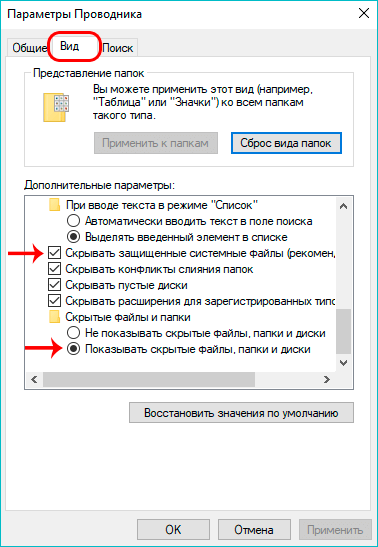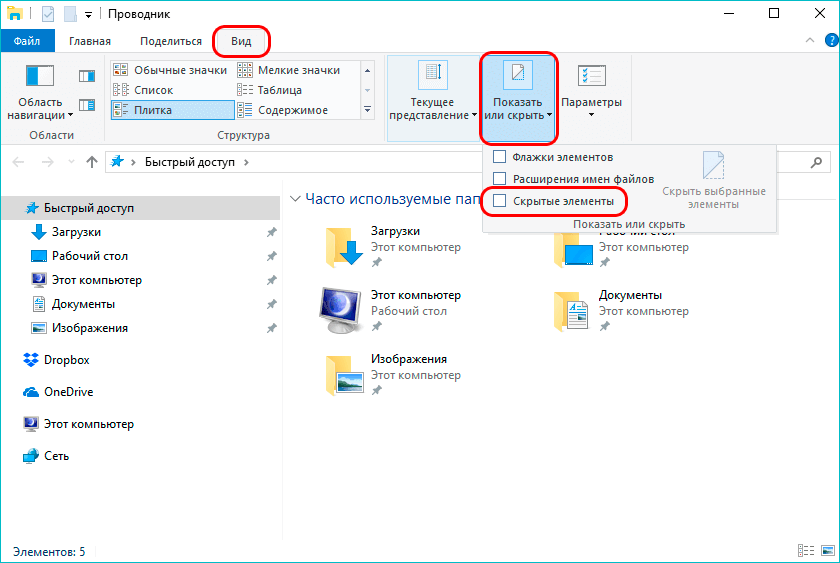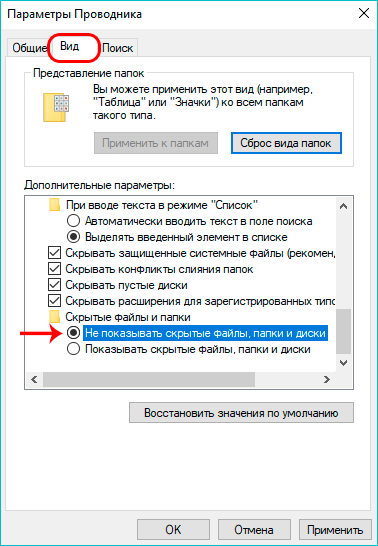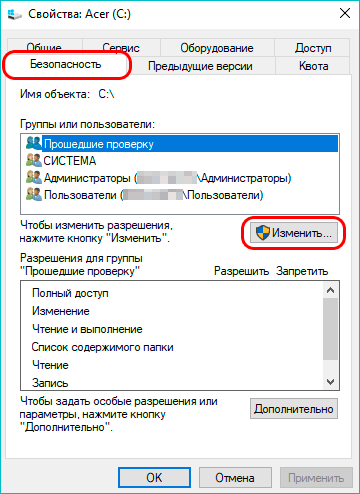Из этой статьи вы узнаете, каким способом можно открыть или закрыть видимость скрытых элементов в Windows 10. Кроме этого, вы научитесь менять свойства видимости файлов и папок.
Если сравнивать Windows 10 с предыдущими версиями ОС, то в алгоритме изменения видимости папок и файлов мало, что изменилось. Однако многие пользователи «десятки» сталкиваются с трудностями при выполнении этой задачи. Стоит отметить, что в версии операционной системы Windows 8 и 8.1 настройка параметров видимости происходит по такому же алгоритму.
Как показать скрытые файлы и папки
Смотрите также: «Как добавить и удалить плитки в меню пуск Windows 10»
Допустим, у нас есть задача — просмотреть скрытые папки и файлы, чтобы открыть их, изменить или удалить. В Windows 10 есть возможность сделать это по-разному.
Первый и самый простой способ
- Для начала требуется открыть Проводник. Для этого просто открываем любую папку на ПК, либо воспользуемся сочетанием клавиш Win+E. Также можно использовать меню WinX, которое вызывается клавишами Win+X или кликом правой кнопкой мыши по меню Пуск.
- Здесь необходимо щёлкнуть по вкладке «Вид», далее выбрать «Показать или скрыть» и поставить галочку напротив пункта «Скрытые элементы».
В некоторых случаях, когда окно проводника большого размера, во вкладке «Вид» сразу отображается нужная нам кнопка.
- Вот собственно и все. Данный метод, действительно, быстрый и очень простой. Все делается буквально за пару кликов мышью.
Второй способ
- Зайдите в панель управления ОС. Чтобы туда попасть, щелкните правой кнопкой мыши по меню Пуск (либо нажмите Win+X) и в открывшемся списке нажмите на «Панель управления».
В некоторых версиях «десятки», возможно, в этом меню выше вы не найдете такой инструмент как «Панель управления». В этом случае всегда можно воспользоваться поиском, расположенным рядом с меню Пуск.
- Находясь в Панели управления обратите внимание на область вверху справа. В отображенных там категориях выберите «Значки» (в нашем случае — крупные). Далее найдите и нажмите на раздел «Параметры проводника». В некоторых версиях ОС требуемый пункт может называться немного иначе — «Параметры папки».
- Перед нами откроется новое окно с параметрами Проводника, в котором нас интересует вкладка «Вид», поэтому кликаем по ней. Затем переходим в область «Дополнительные параметры» и листаем список вниз, пока не увидим нужные:
- «Скрывать защищенные системные файлы (рекомендовано)»
- «Скрытые файлы и папки»
Напротив первого пункта поставьте галочку, если она не стоит. А во втором пункте выберите «Показывать скрытые файлы, папки и диски».
- Подтвердите внесенные изменения, кликнув по кнопке «Применить» или сразу «OK» для сохранения и закрытия окна. После этого все ранее срытые элементы станут видимыми.
Как скрыть файлы или папки
Представим, что теперь у нас обратная задача — сделать невидимыми папки и файлы. Выполняется эта операция очень просто.
- Как уже было описано выше в первом способе, открываем Проводник. Далее переходим во вкладку «Вид», кликаем по разделу «Показать или скрыть». Здесь убираем флажок напротив показа скрытых элементов.
- Если данный метод не принес положительного результата, то действуйте по схеме, описанной во втором способе. Перейдите в Панель управления и смените значения видимости на противоположные.
Как изменить видимость файлов и папок
- При необходимости сделать файлы или папки скрытыми, кликните по нужному объекту правой кнопкой мыши и в появившемся меню выберите «Свойства».
- Находясь во вкладке «Общие» поставьте галочку напротив надписи «Скрытый» и подтвердите изменения нажатием кнопки «OK».
Если ничего не изменилось, и файл (папка) все еще остается видимым, значит в настройках Проводника указано «Показывать скрытые файлы, папки и диски». Отключите отображение скрытых элементов одним из способов, которые описаны выше.
Что делать, если не получается изменить видимость файлов и папок
В некоторых случаях на ПК могут пропадать какие-либо файлы и папки, но при этом занятое на диске пространство остается неизменным.
Это, скорее всего, работа какого-нибудь вируса, который и спрятал ваши данные, сделав их скрытыми. А как отобразить скрытые файлы и папки вы уже знаете. Для этого воспользуйтесь одним из предложенных в этой статье способов.
Однако, может возникнуть и такая ситуация. Например, видимость этим файлам необходимо вернуть навсегда, но изменить свойства параметра «Скрытый» не получается. Такая проблема также может быть вызвана работой вируса, который заблокировал возможность смены параметров на диске.
Для того, чтобы решить эту проблему, выполните следующие шаги:
- Щелкните правой кнопкой мыши по диску, в появившемся списке выберите «Свойства».
- Перейдите в раздел «Безопасность» и нажмите кнопку «Изменить».
- В открывшемся окне выберите свою группу пользователя (скорее всего, администраторы), поставьте галочку напротив надписи «Полный доступ» и нажмите «OK», чтобы сохранить изменения и выйти из этого окна.
- Закройте все оставшиеся окна. Теперь вы можете изменять настройки параметра «Скрытый» в свойствах файлов и папок.
Заключение
Итак, в этой статье мы узнали, как можно отобразить или скрыть файлы и папки в Windows 10. Также мы научились менять свойства элементов, делая их скрытыми или видимыми. Данный навык может пригодиться, если на одном ПК работает несколько пользователей, и вы хотите скрыть ваши данные от посторонних глаз.
Смотрите также: «Как отключить экран блокировки в Windows 10»