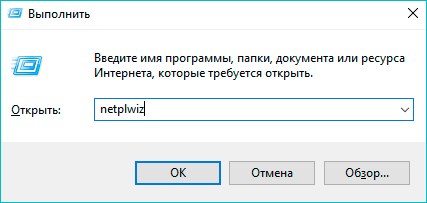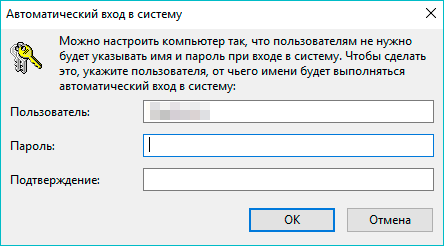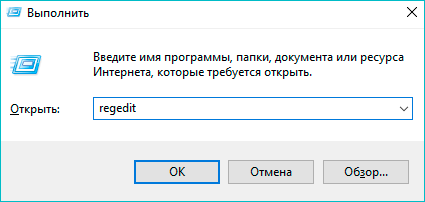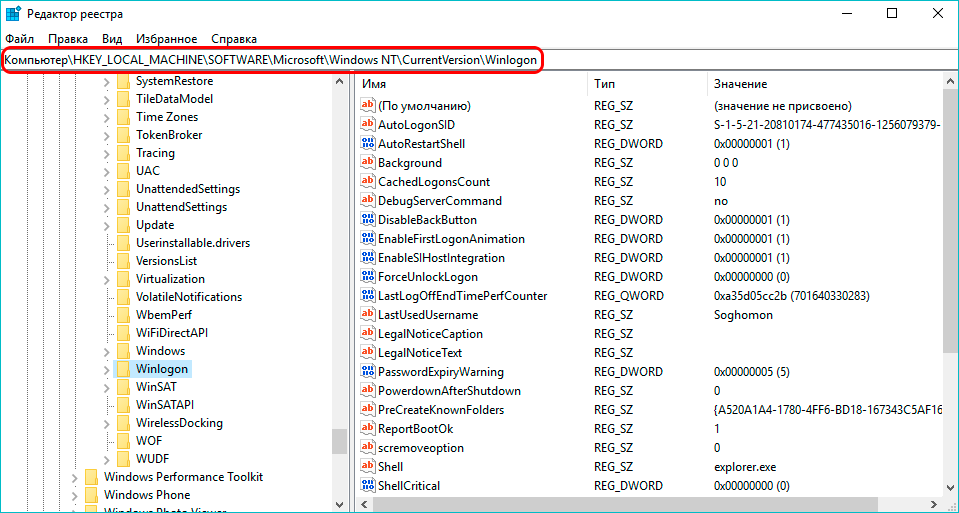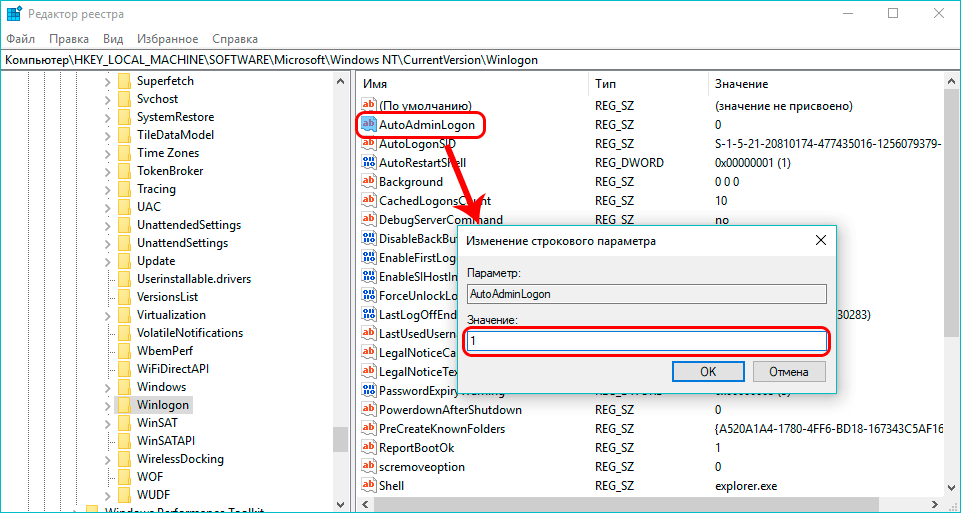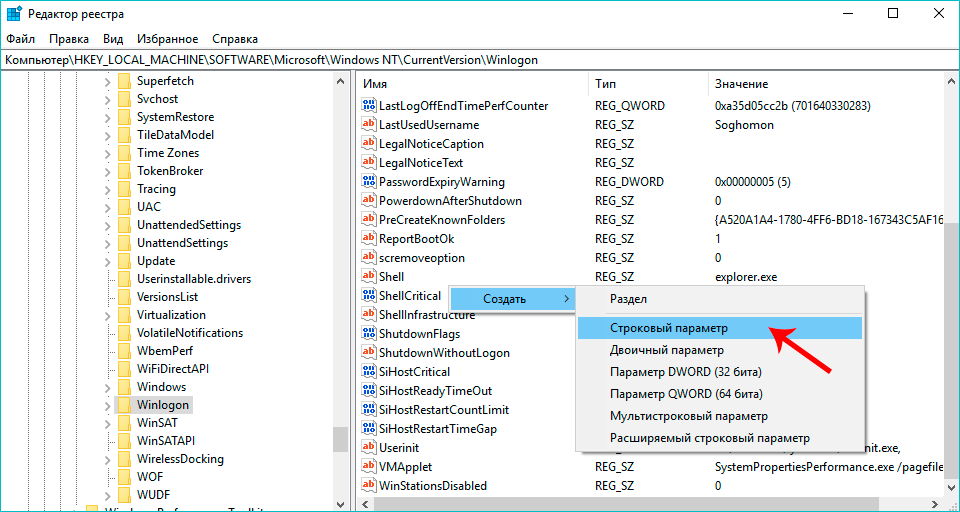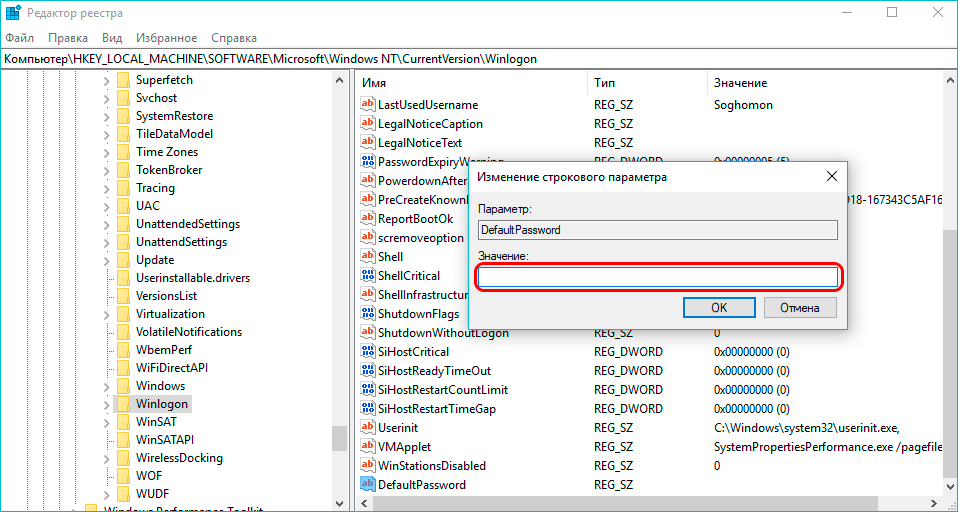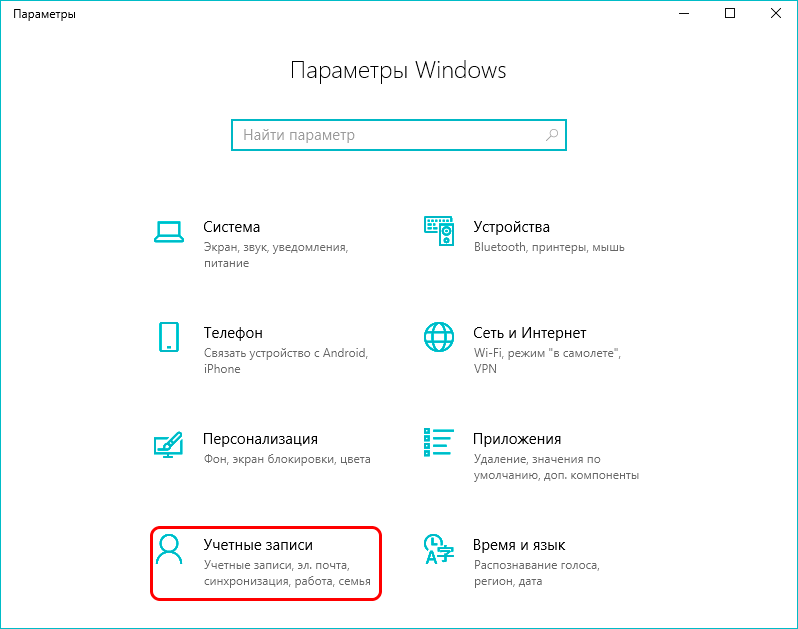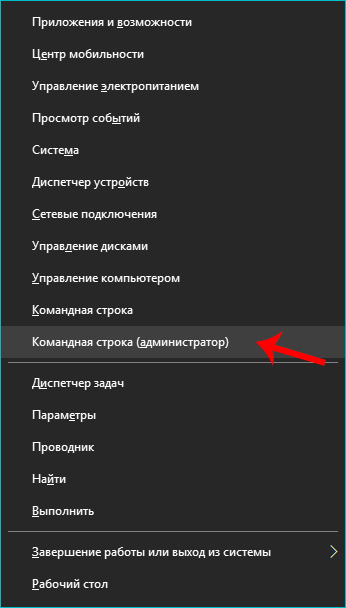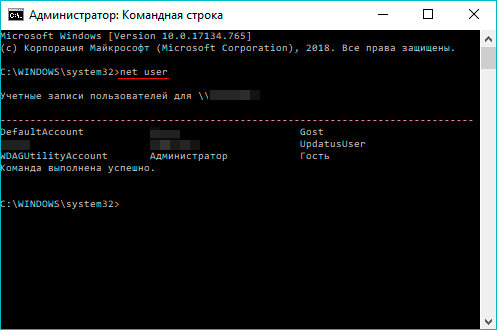Использовать пароль при входе в систему – правильное решение, однако, набирать его при каждом запуске ПК или выводе его из режима ожидания достаточно трудоемко и, зачастую, с точки зрения безопасности просто не нужно.
В этом случае возникает необходимость отключить ввод пароля при входе в систему. В Windows 10 это можно сделать несколькими способами. Обратите внимание, что использовать их, а также вносить изменения в систему можно исключительно из учетной записи, обладающей правами администратора. В противном случае, ничего не получится.
Убрать пароль через настройки учетной записи
Смотрите также: «Родительский контроль в Windows 10: как установить и отключить»
Данный способ избавиться от назойливого запроса вводить пароль — самый простой и понятный. Кроме того, он очень схож с алгоритмом в XP или Windows 7, так что многим он может показаться вполне знакомым. Итак, выполняем следующие действия:
- Для начала нужно вывести на экран командный интерпретатор нажатием клавиш Win+R.
- В появившемся окне «Выполнить» вводим команду «netplwiz», щелкаем Enter или нажимаем кнопку «OK».
- Должно открыться новое окно под названием «Учетные записи пользователей». В нем и будем менять настройки.
- Находясь во вкладке «Пользователи» требуется убрать галочки напротив строки «Требовать ввод имени пользователя и пароля». Если пользователей несколько, следует сначала выбрать требуемого и потом уже убрать галочку именно для него.
- Для подтверждения изменений нажимаем кнопку «Применить» или сразу «OK», чтобы сохранить настройки и закрыть окно. Система потребует пароль, только после его ввода и нажатия кнопки «OK» изменения вступят в силу.
Если компьютер в момент внесения изменений подключен к домену, то запрос на введение пароля будет неактивным. Чтобы изменить интересующую настройку придется изменять непосредственно системный реестр. Эта процедура может быть не столь безопасной для новичков. Поэтому лучше сделать резервную копию изменяемого каталога (ветки) на случай возможных ошибок и сбоев в работе. Также, не лишним будет создание контрольной точки для отката системы, если понадобится.
Отключение пароля через редактор реестра
С помощью данного редактора можно задать компьютеру параметры, при которых он больше не будет запрашивать пароль при входе. Однако, это может нести в себе определенную опасность, так как пароль будет доступен в одном из ключей реестра в незашифрованном виде, и любой опытный пользователь, знающий где искать, сможет его раздобыть. Это следует иметь ввиду при использовании данного способа.
Итак, приступим к редактированию:
- Открываем редактор реестра в окне «Выполнить», которое вызывается кнопками Win+R. Здесь набираем команду «regedit» и щелкаем Enter.
- Далее необходимо открыть каталог «Winlogon». Полный путь к нему: HKEY_LOCAL_MACHINESOFTWAREMicrosoftWindows NTCurrentVersionWinlogon.
- Теперь можно приступать, собственно, к самому паролю и активировать автоматический вход в систему без его запроса. Для этого нужно дважды кликнуть по параметру «AutoAdminLogon».
- В открывшемся окне в строке «Значение» пишем цифру 1, после чего щелкаем «OK», чтобы сохранить настройки и закрыть окно.
- Также указываем имя компьютера в значении ключа «DefaultDomainName». Узнать имя компьютера можно в свойствах системы (на нашем сайте вы можете ознакомиться с отдельной статьей — «Как поменять имя компьютера в Windows 10»).
- Если ключ отсутствует, его необходимо создать с описанным выше именем и значением.
- Корректируем значение «DefaultUserName» на имя пользователя, под которым будет осуществляться автоматический вход в систему.
- После добавляем строковый параметр под названием «DefaultPassword». Вводим здесь значение, которым является пароль от аккаунта пользователя, и нажимаем «OK».
- После этих действий требуется закрыть все окна и перезагрузить компьютер. Если все пункты были выполнены правильно, то система при входе больше не должна запрашивать пароль.
Как отключить пароль при выходе из режима ожидания
Многих пользователей особенно раздражает необходимость вводить пароль каждый раз после выхода из режима ожидания или сна. Эту функцию тоже можно легко отключить с помощью, предусмотренной разработчиками опции.
- Заходим в параметры системы нажатием клавиш Win+I. Также можно открыть параметры через контекстное, которое вызывается клавишами Win+X или щелчком правой кнопки мыши по меню Пуск.
- Выбираем раздел «Учетные записи».
- Переходим в раздел «Параметры входа». Здесь в блоке «Требуется вход» открываем список и выбираем вариант «Никогда».
- После выполнения этой процедуры, при выходе из режима ожидания, компьютер не должен больше запрашивать пароль – вход произойдет автоматически. Если требование пароля все еще появляется, значит какие-то действия были выполнены неверно.
Удалить пароль через командную строку
Если работа на компьютере ведется из локальной учетной записи (например, гостевой), наиболее рациональным решением проблемы постоянных запросов ввода пароля будет его удаление.
- Вызываем контекстное меню Пуск нажатием клавиш Win+X, запускаем командную строку с правами администратора.
- Вводим команду «net user», чтобы посмотреть список всех учетных записей.
- Теперь пишем команду «net user», добавляем к ней через пробел имя пользователя, и либо новый пароль, либо пустые кавычки, чтобы удалить пароль. Так команда выглядит в нашем случае для пользователя Gost: net user Gost «».
- Далее нажимаем клавишу Enter, после чего пароль от данного аккаунта будет удален.
Заключение
Запрос пароля при входе в систему — безусловно, крайне полезная функция, призванная, прежде всего, обеспечить безопасность и сохранность данных пользователя. Однако, в некоторых случаях она не нужна, и ее можно отключить. Выше мы рассмотрели несколько способов, как это сделать в Windows 10. Выбирайте тот, который Вам подходит и, прежде чем, отключить пароль, взвесьте еще раз все «за» и «против» данного решения.
Смотрите также: «Как узнать какая стоит звуковая карта на компьютере Windows 10»