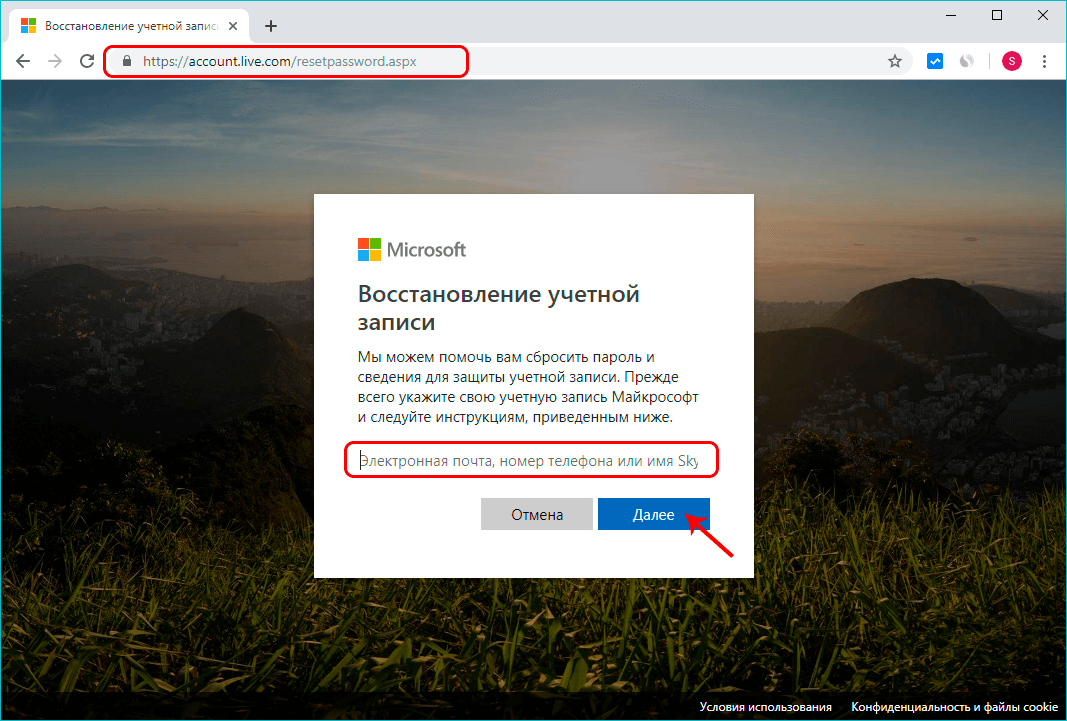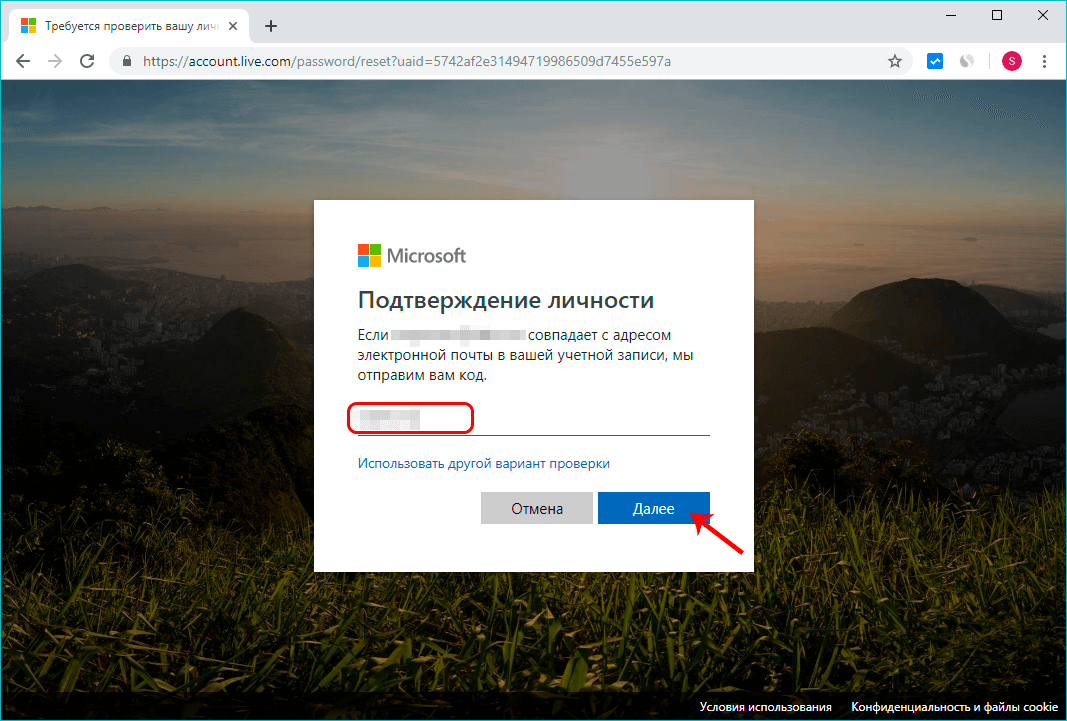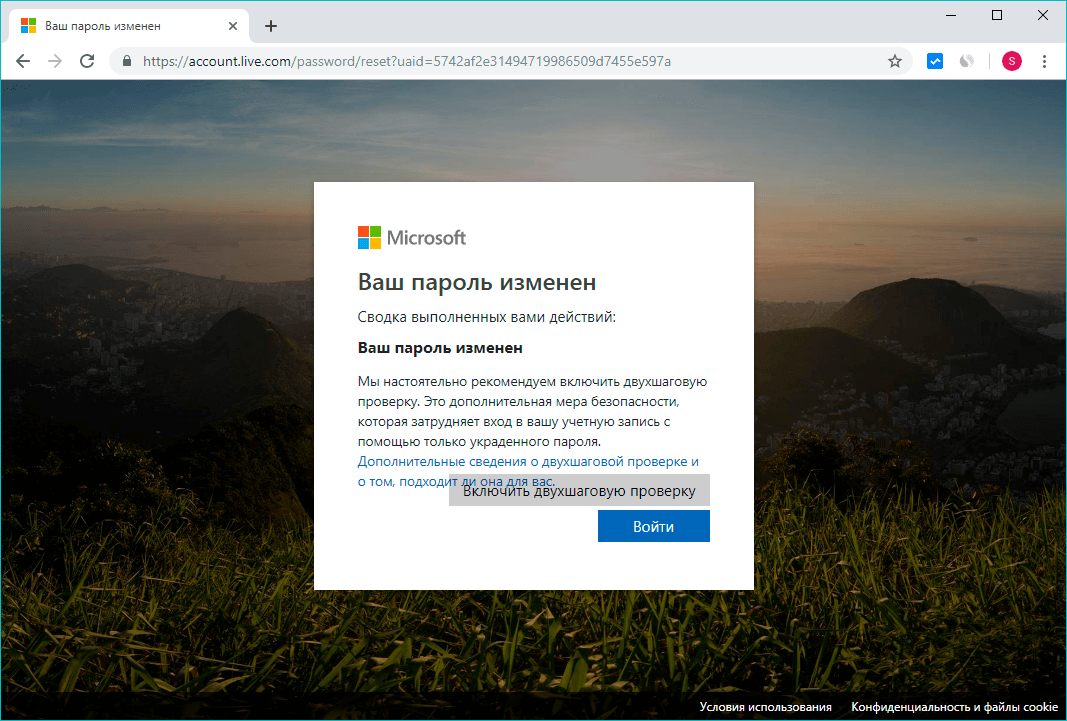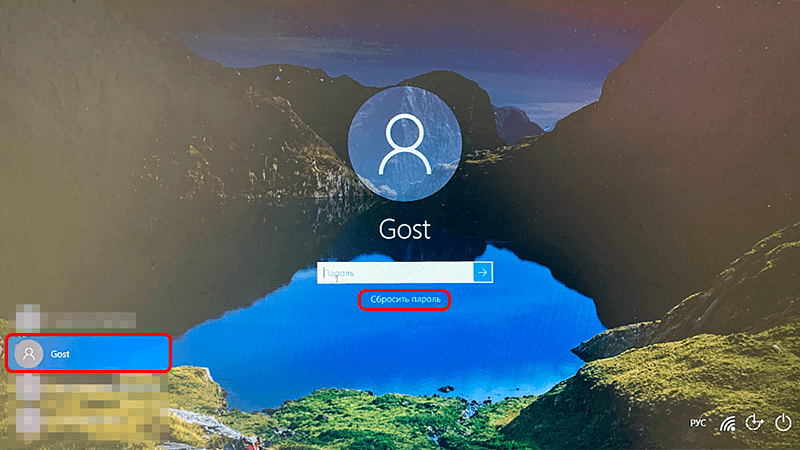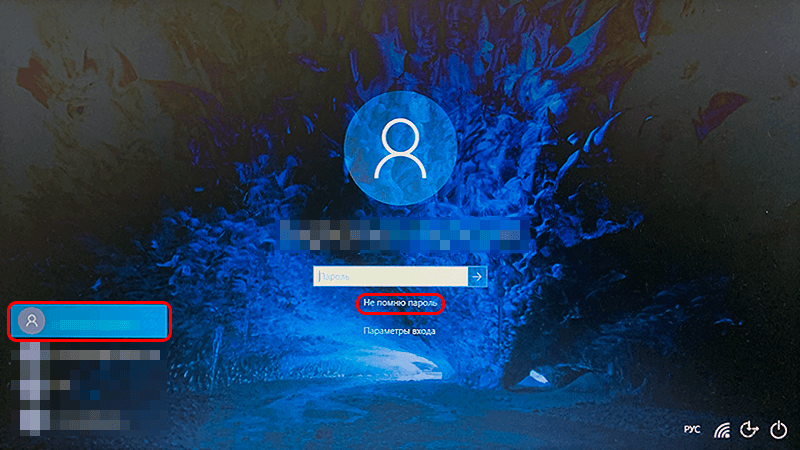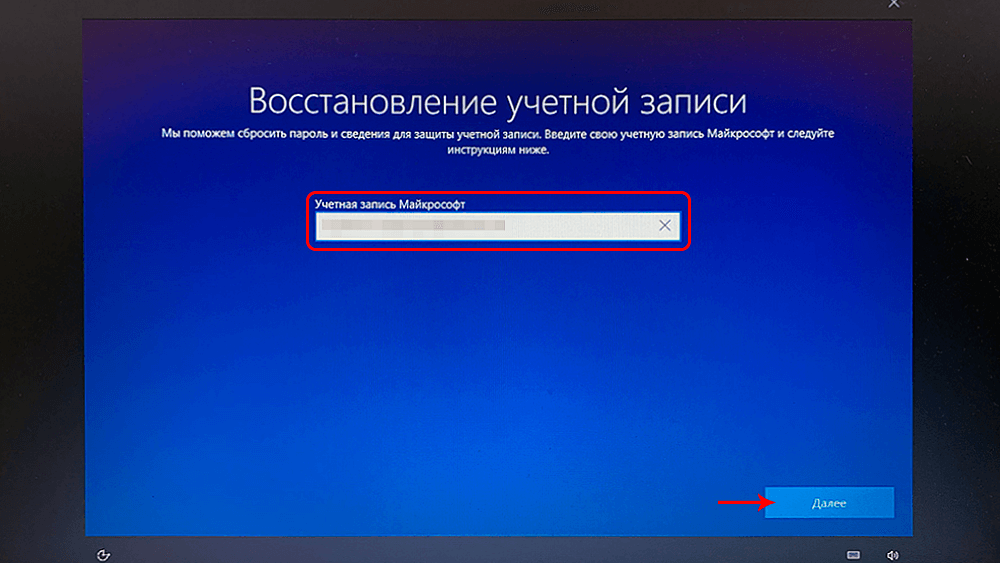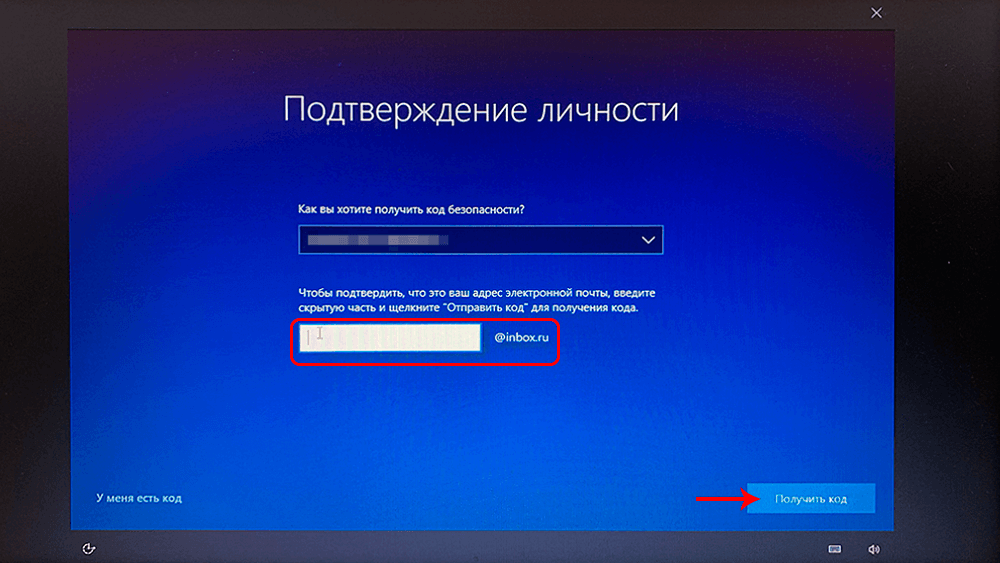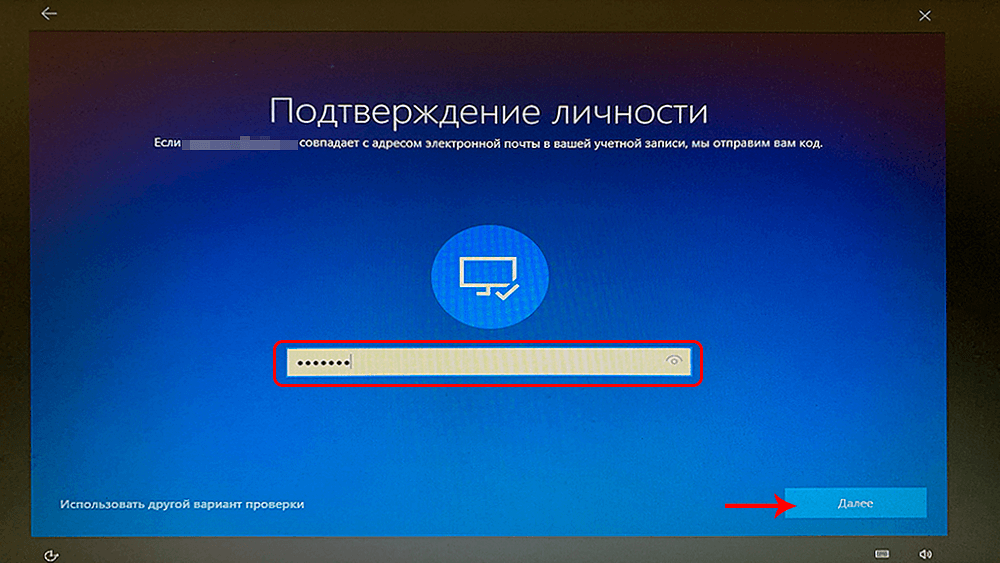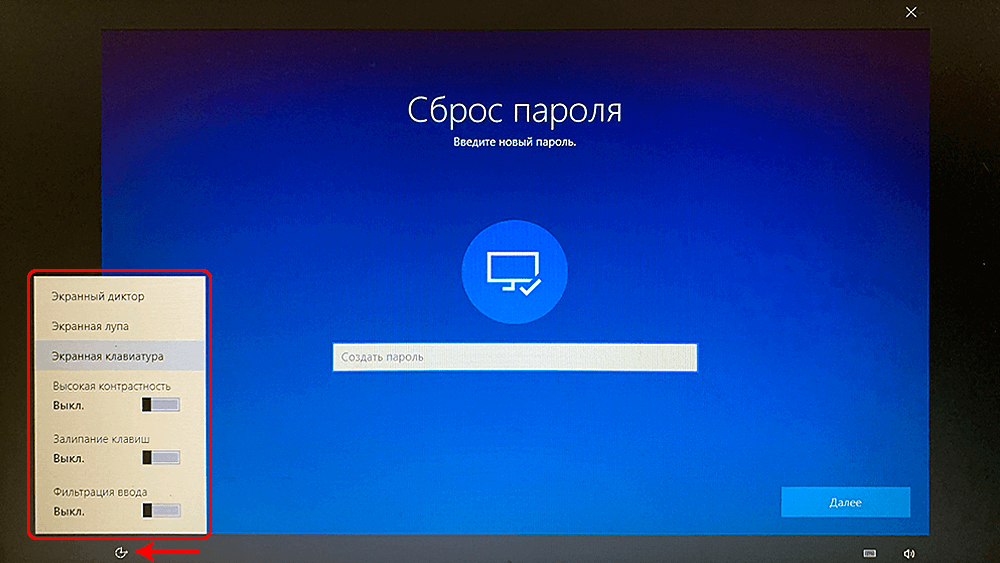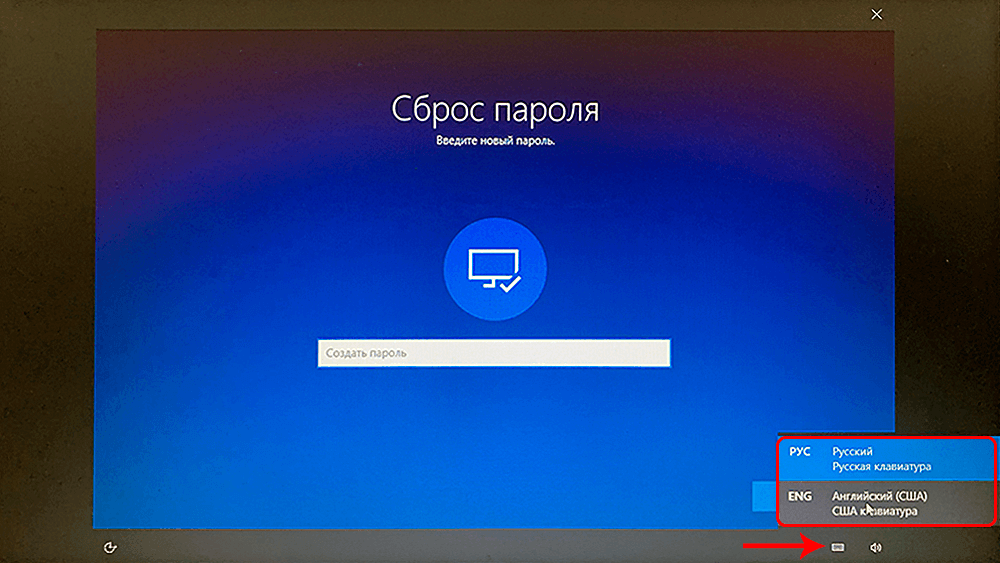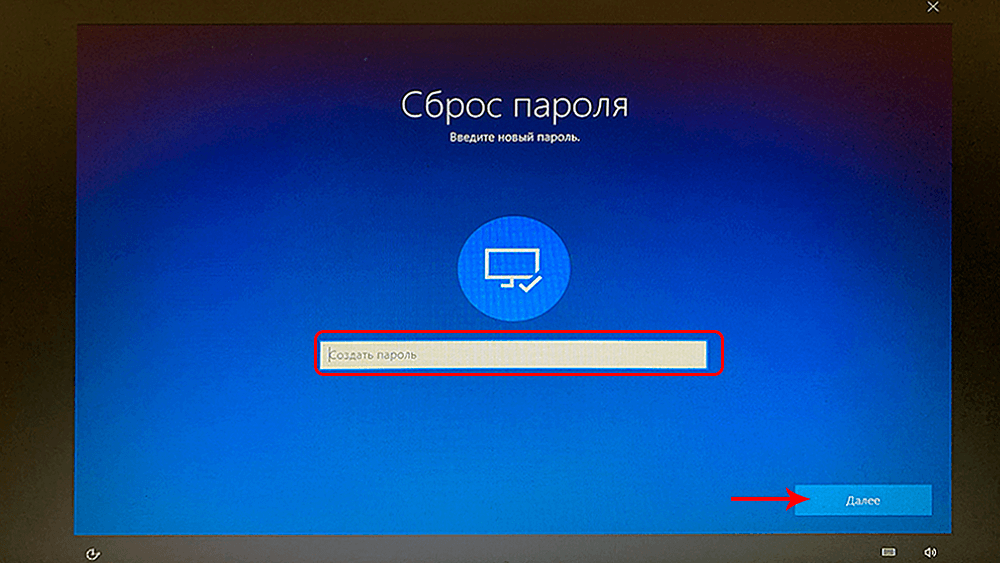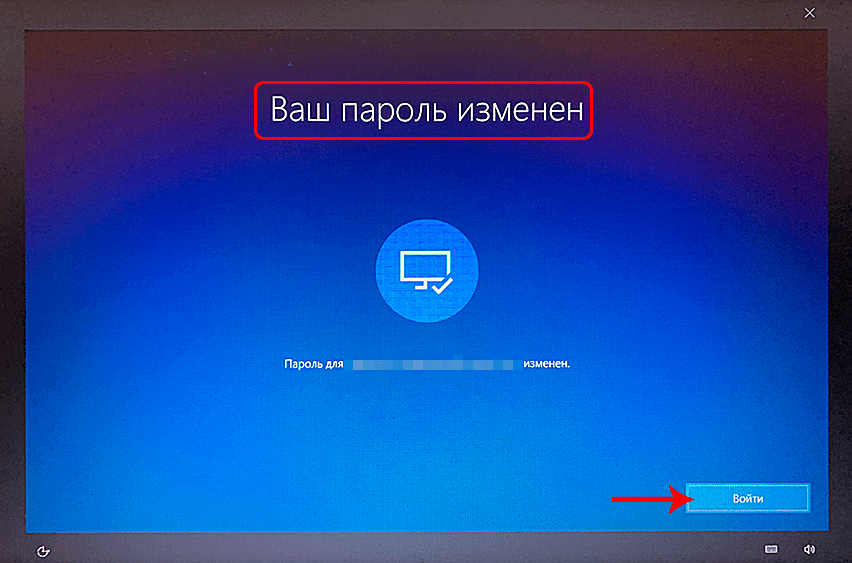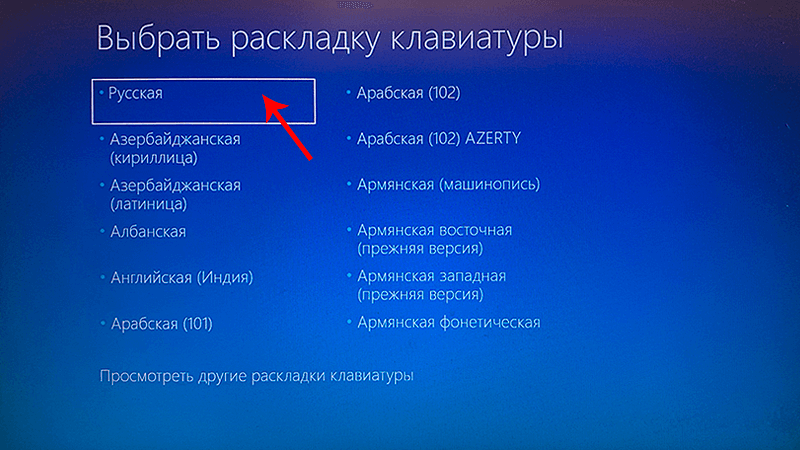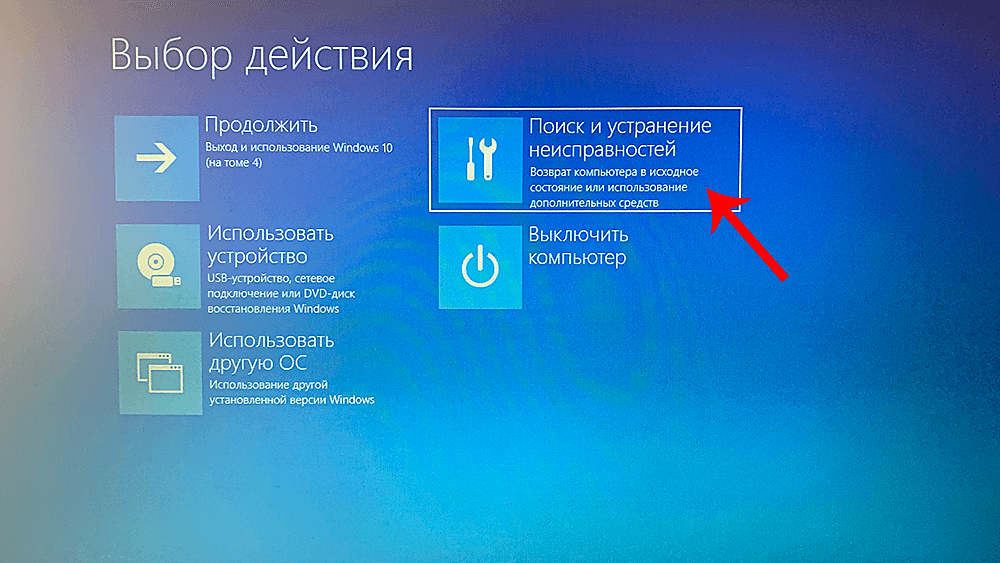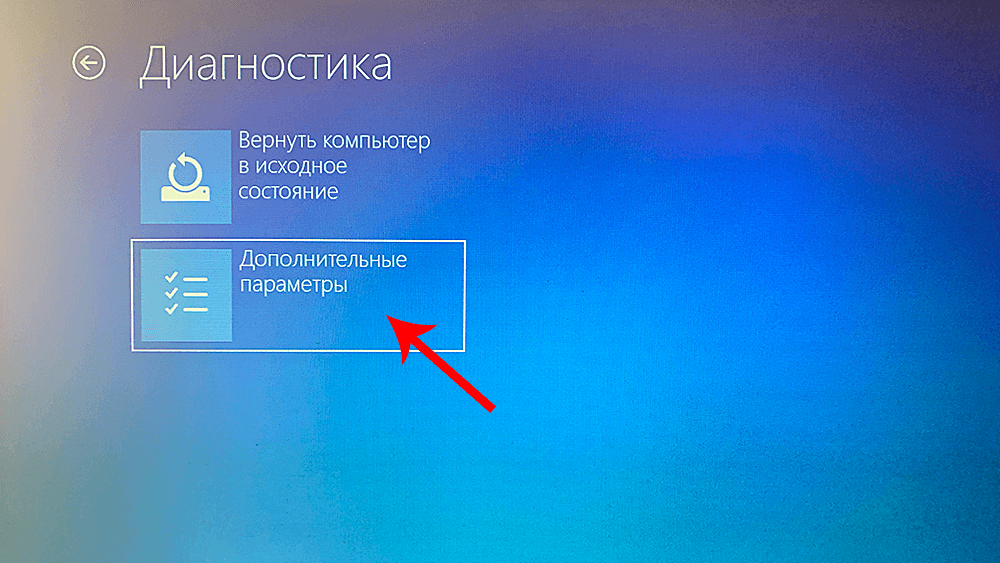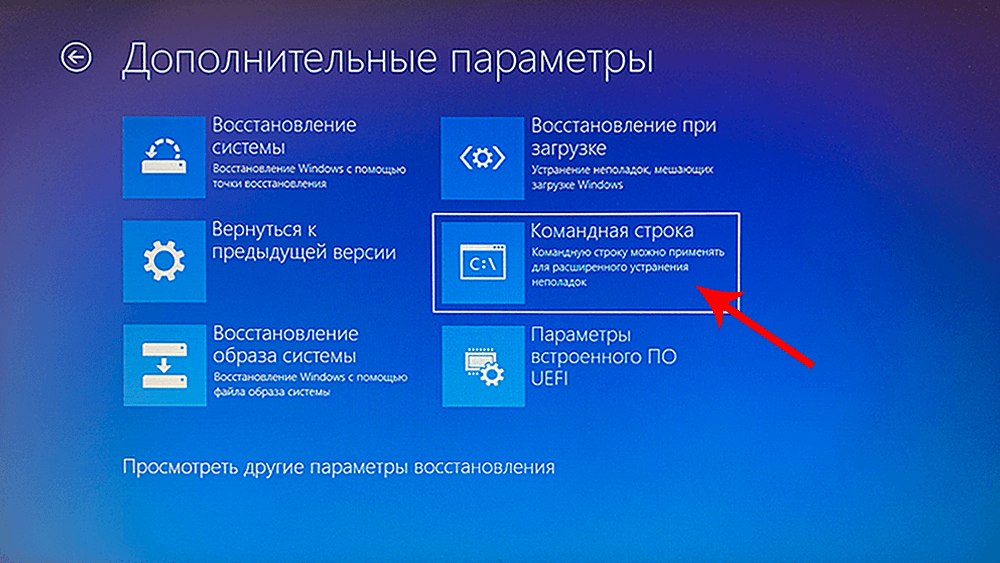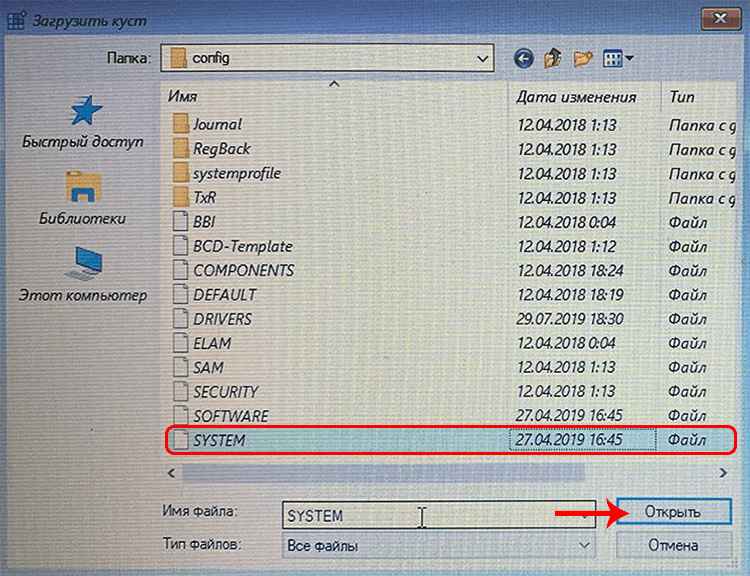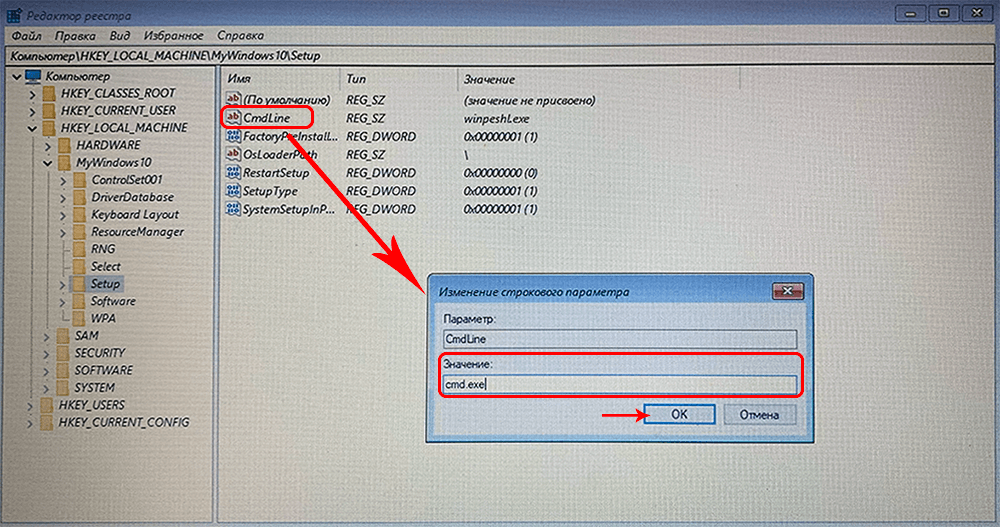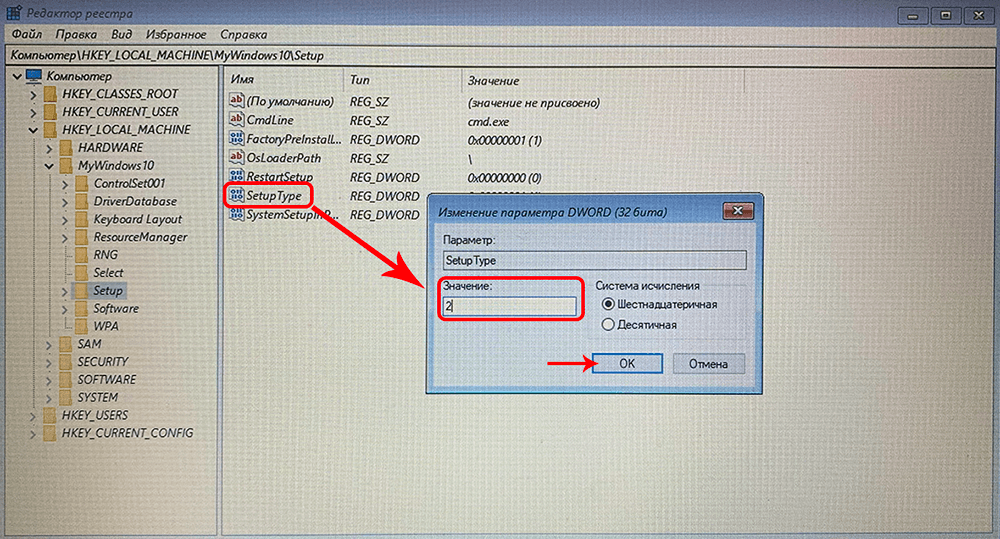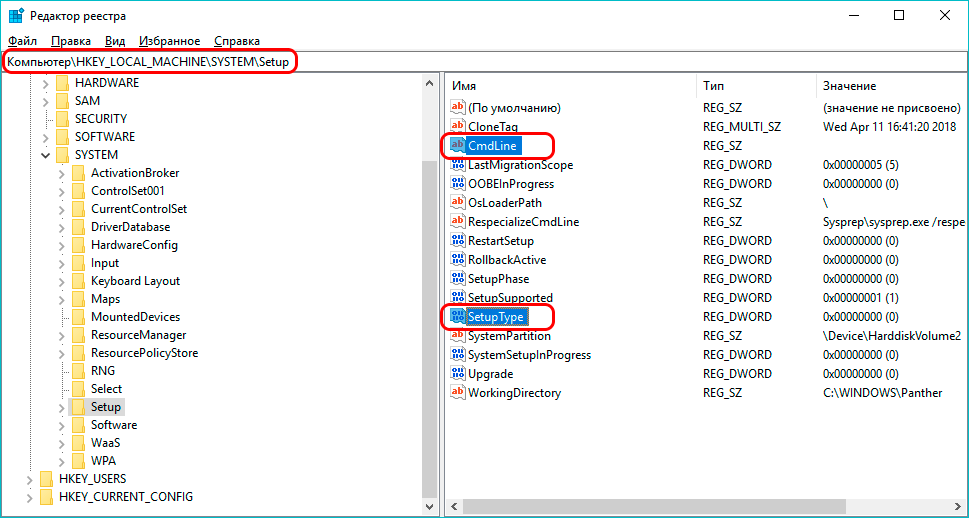Наверняка, многие хотя бы раз в жизни забывали код от чего-либо. Случиться такое может и с паролем, который нужен для входа в систему Windows 10. Но не стоит расстраиваться, ведь в этом случае его можно сбросить и назначить новый.
Но, прежде чем приступить к выполнению этого действия, следует проверить:
- какие буквы используются при наборе пароля — заглавные или строчные (если активирована клавиша CapsLock — значит заглавные, и наоборот).
- установлен ли нужный язык (английская или русская раскладка клавиатуры).
- правильно ли введен пароль, или, возможно, была случайно допущена ошибка при его наборе.
Если эти манипуляции не устранили проблему, то приступаем к сбросу пароля.
Сброс пароля для учетной записи Майкрософт
Смотрите также: «Как включить или отключить спящий режим в Windows 10»
Когда пользователь работает из под учетной записи Microsoft, для сброса пароля необходимо перейти по ссылке ниже (нет никакой разницы, в каком веб-браузере открывается данная страница):
https://account.live.com/resetpassword.aspxПосле того, как мы оказались на нужной странице, необходимо выполнить следующий порядок действий:
- На экране будет отображено окно, в котором требуется ввести свою учетную запись (e-mail, номер телефона или имя Skype), после чего жмем кнопку «Далее».
- Система запросит нас, куда отправить код безопасности, чтобы идентифицировать нашу личность. Выбираем привязанный к аккаунту e-mail или номер телефона. В нашем случае выбираем электронную почту, после чего активируется поле для ввода недостающей части адреса. Заполнив требуемые данные нажимаем кнопку «Получить код».
- На указанный e-mail будет выслан код, который вводим в следующем открывшемся окне под названием «Подтверждение личности». Кликаем «Далее».
- Наконец, откроется окно, в котором мы можем задать новый пароль, набрав его в обеих полях. И снова нажимаем кнопку «Далее».
- Все готово, пароль был успешно изменен, о чем мы дополнительно будем проинформированы в соответствующем письме, которое придет на ранее указанный e-mail.
Сброс пароля через окно блокировки
Для локальных аккаунтов:
В последних обновлениях «десятки» (с версии 1803), если пользователь забыл пароль, его можно сбросить с помощью контрольных вопросов, которые были заданы во время регистрации. Вот, что нужно для этого сделать:
- Как только мы ввели неправильный пароль и щелкнули клавишу Enter, система предложит нам сбросить его. Нажимаем соответствующую кнопку.
- Теперь нам нужно заполнить ответы на контрольные вопросы, после чего кликаем по стрелке вправо в поле для ответа на последний вопрос или просто жмем клавишу Enter.
- Если мы все верно указали, будет предложено ввести новый пароль дважды. По готовности щелкаем Enter или жмем на стрелку вправо в поле для повтора пароля.
- Если введенные пароль и его подтверждение совпадают, мы сразу же войдем в систему под нашим именем.
Для аккаунтов Майкрософт:
- Выбираем нужный аккаунт и нажимаем на надпись «Не помню пароль» под полем для ввода пароля.
- После того, как система обработает нашу команду, появится окно восстановления учетной записи, с помощью которого можно сбросить пароль. Жмем кнопку «Далее».
- Теперь нужно пройти подтверждение личности. В отличие от восстановления (сброса) пароля на сайте Microsoft, здесь это можно сделать только через электронную почту, недостающую часть которой мы указываем в соответствующем окне, после чего жмем кнопку «Получить код».
- Откроется окно, в котором нужно ввести пароль, отправленный на указанный в прошлом действии e-mail, и нажать «Далее».
- Если все сделано верно, мы перейдем в новое окно, в котором будет предложено ввести новый пароль.
- На экране отобразится окно, информирующее нас о том, что пароль успешно изменен. Нажав на кнопку «Войти» мы окажемся в окне блокировки, откуда можно зайти в систему под своей учетной записью, используя новый пароль.
Смена пароля через редактор реестра
Данный способ подходит только для локальной учетной записи. Для его реализации нам потребуется загрузочная флешка с Windows 10.
- Для начала нужно запустить систему с установленной в компьютер флешки. Для этого при включении компьютера переходим меню «Boot» в BIOS и задаем соответствующие настройки. Способы выполнения данного действия зависят от модели компьютера, и информацию о том, как это сделать нужно искать в сопроводительных документах к ПК или в Интернете, введя соответствующий запрос.
- После того, как мы выберем флешку, сохраним изменения и перезагрузим компьютер, появится окно, в котором нужно выбрать язык раскладки клавиатуры (в нашем случае — русский).
- Перед нами появится окно «Выбор действия», в котором выбираем пункт «Поиск и устранение неисправностей».
- Мы окажемся в окне диагностики, где щелкаем по пункту «Дополнительные параметры»
- В дополнительных параметрах останавливаемся на инструменте «Командная строка», запускаем его.
- В открывшемся окне командной строки набираем команду
regeditи щелкаем Enter. - Запустится редактор реестра, в котором ставим курсор на папку HKEY_LOCAL_MACHINE, после чего переходим в меню «Файл» и выбираем в нем пункт «Загрузить куст…».
- В новом окне нужно указать путь к файлу:
C:\Windows\System32configSYSTEM(в случаях, когда операционная система установлена не на диске C, указываем именно тот системный диск, на котором установлена ОС). По готовности жмем кнопку «Открыть». - Задаем имя нового раздела (подойдет любое) и кликаем по кнопке OK.
- Теперь нам нужно попасть в папку «Setup» (в созданной нами ветке), полный путь к которой выглядит так: HKEY_LOCAL_MACHINE/MyWindows10/Setup.
- В этом каталоге нас интересует параметр «CmdLine». Двойным щелчком по нему открываем его свойства, где в поле значения указываем «cmd.exe» и кликаем OK.
- Таким же способом меняем значение параметра «SetupType» на цифру «2».
- Возвращаемся в левую часть реестра, ставим курсор на имя созданного нами раздела (пункт 9 выше), переходим в меню «Файл», кликаем по команде «Выгрузить куст…» и подтверждаем действие.
- Закрываем редактор реестра, после — командную строку, и перезагружаем систему, выбрав загрузку с жесткого диска.
- После перезагрузки системы автоматически запустится командная строка, в которой для того, чтобы посмотреть перечень всех пользователей, вводим команду
net userи нажимаем Enter. - Чтобы задать новый пароль, выполняем команду
net user имя_пользователя новый_пароль:- в случаях, когда имя пользователя содержит пробелы, нужно указать его в кавычках;
- когда требуется просто удаление пароля, ставим друг за другом две кавычки, без пробелов;
- обратите внимание, что использовать пароль на кириллице не рекомендуется.
- После смены пароля снова набираем команду
regedit, чтобы запустить редактор реестра, после чего жмем клавишу Enter. - Переходим в каталог «Setup», полный путь к которому выглядит так: HKEY_LOCAL_MACHINESystemSetup. Открываем настройки параметра «CmdLine» и удаляем его значение. В настройках «SetupType» ставим цифру «0»
- Теперь можно закрыть редактор реестра и командную строку.
- После этого мы окажемся в экране входа в систему, при этом пароль для выбранного пользователя будет изменен или удален в зависимости от команды, которую мы ранее запустили.
Заключение
Когда пользователь забывает пароль для входа в систему — это вряд ли можно назвать приятной ситуацией. К счастью, в Windows 10 предусмотрена возможность сброса пароля и назначения нового, причем, данная процедура принципиально разная для локальных профилей и аккаунтов Майкрософт.
Смотрите также: «Как включить Bluetooth на компьютере в Windows 10»