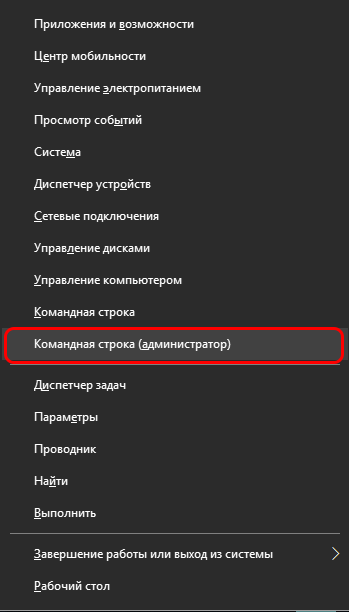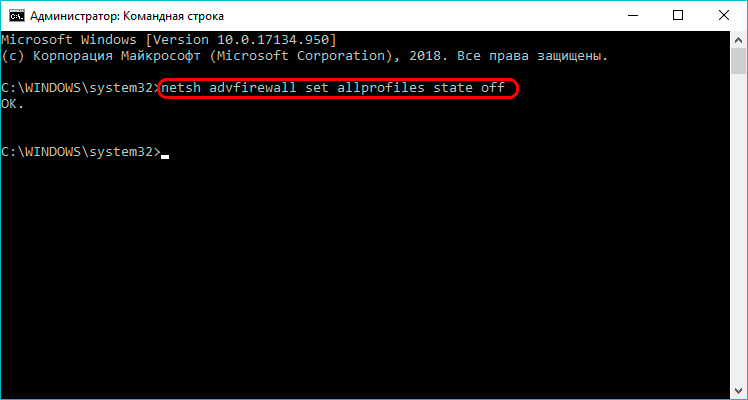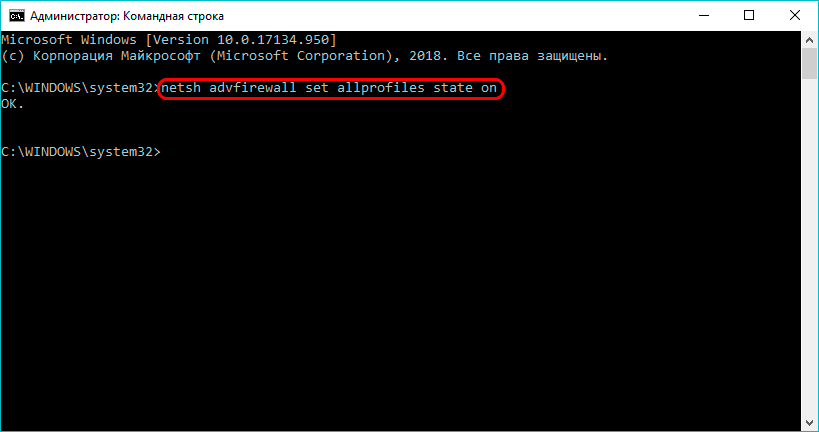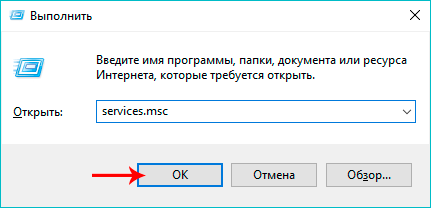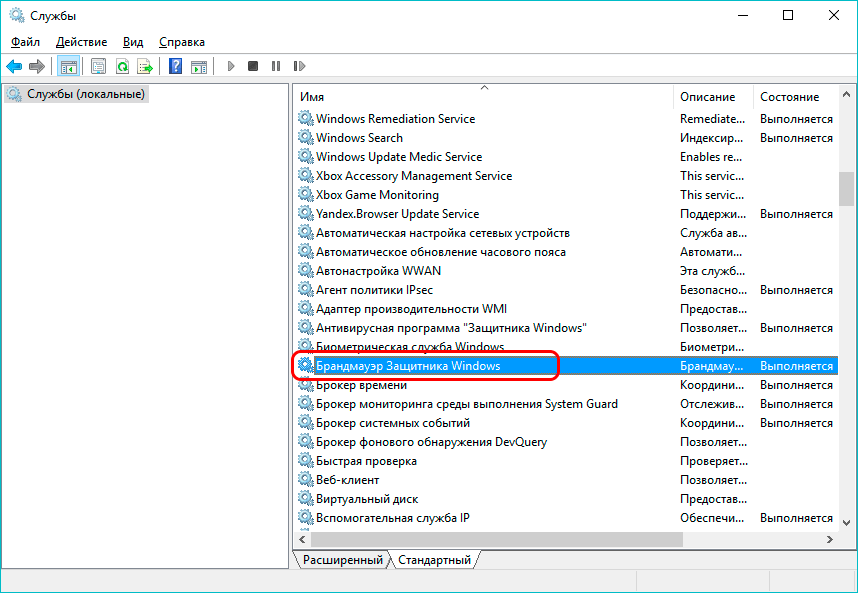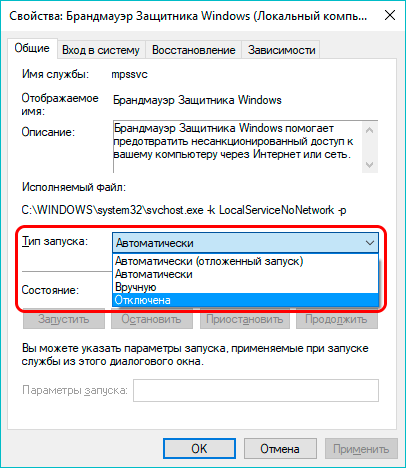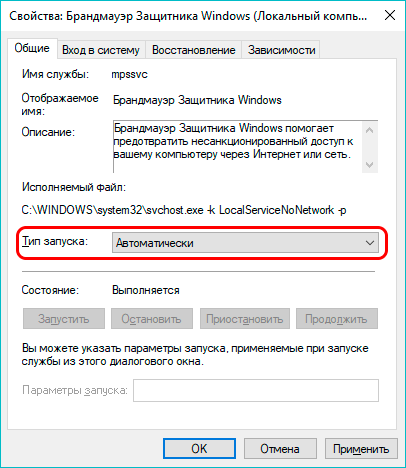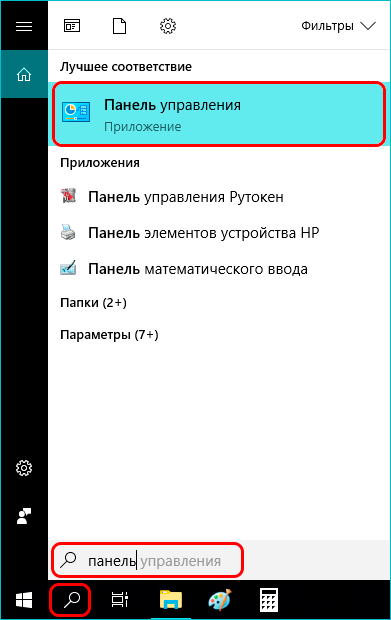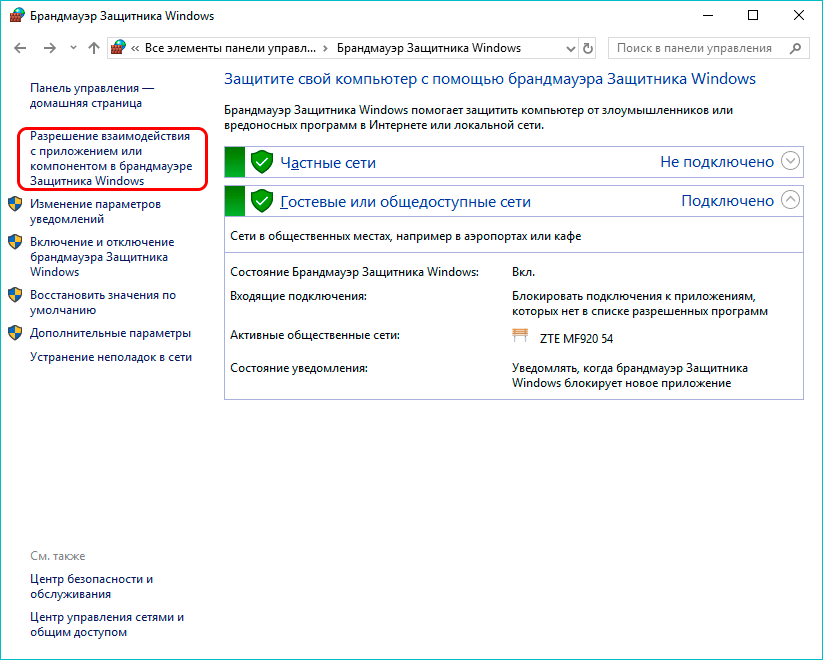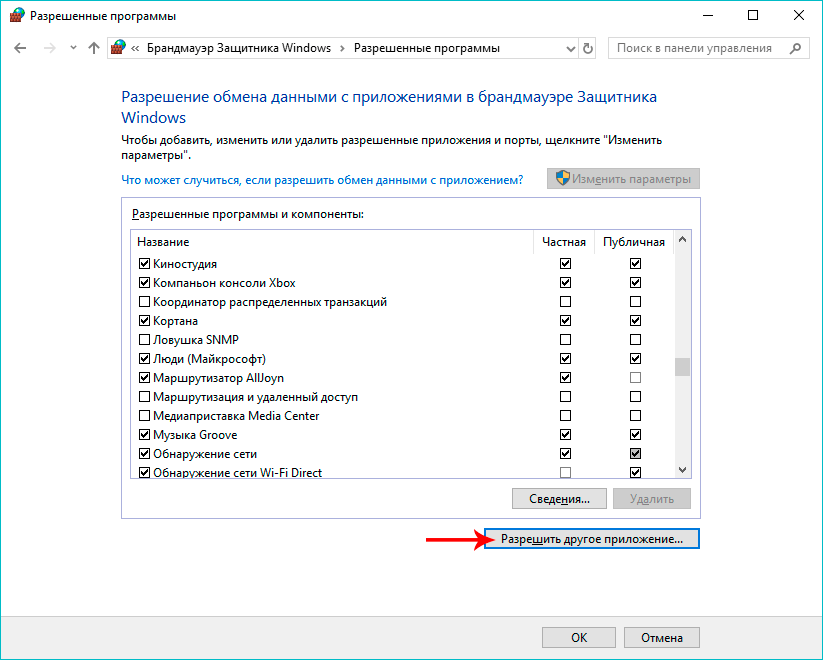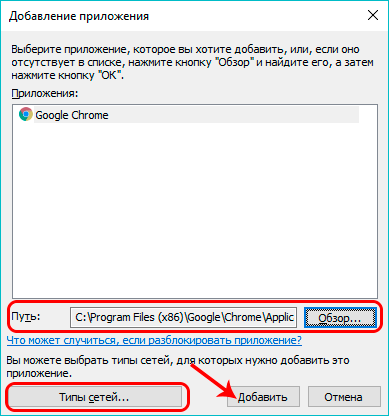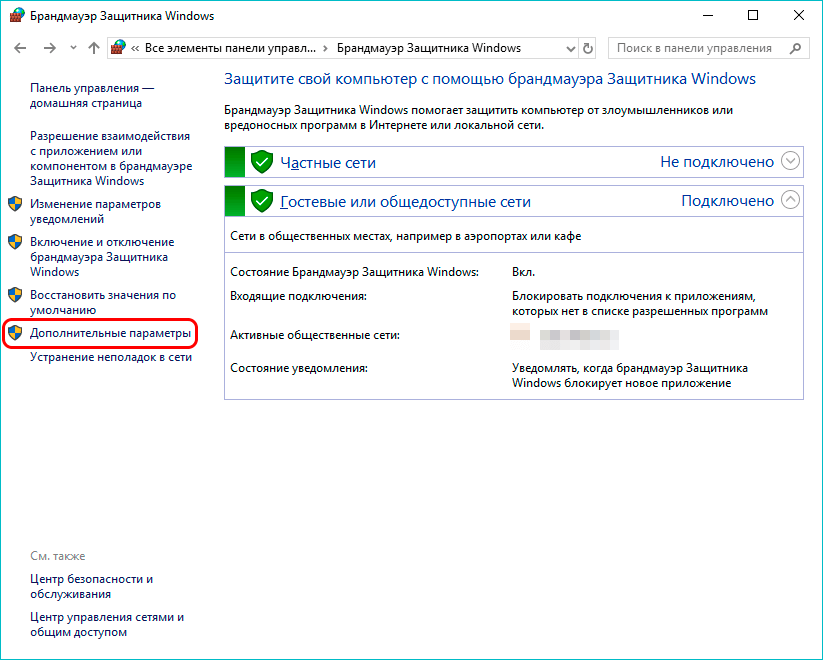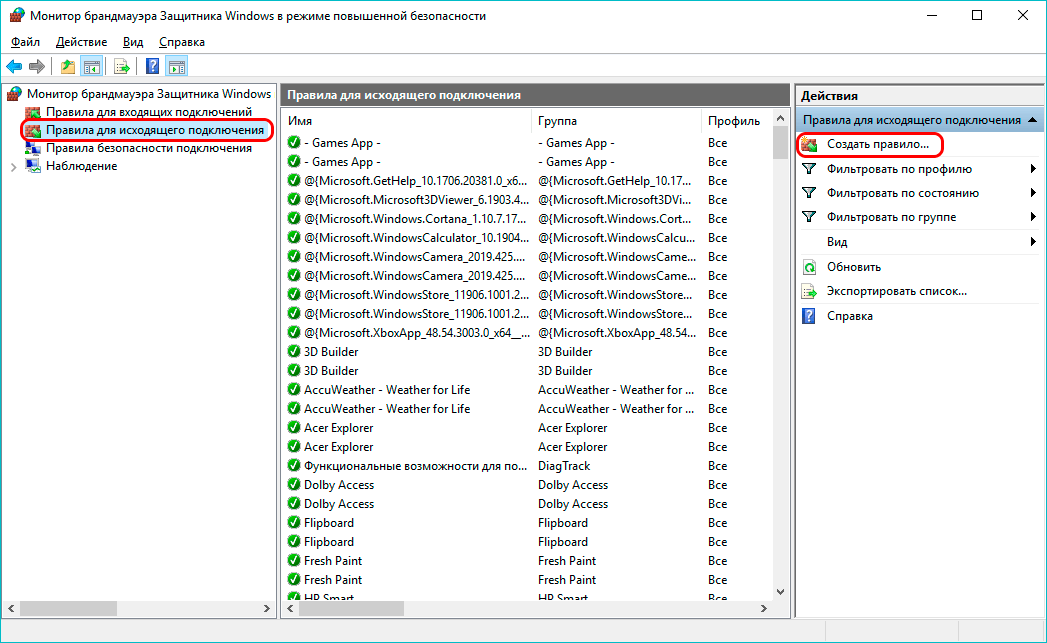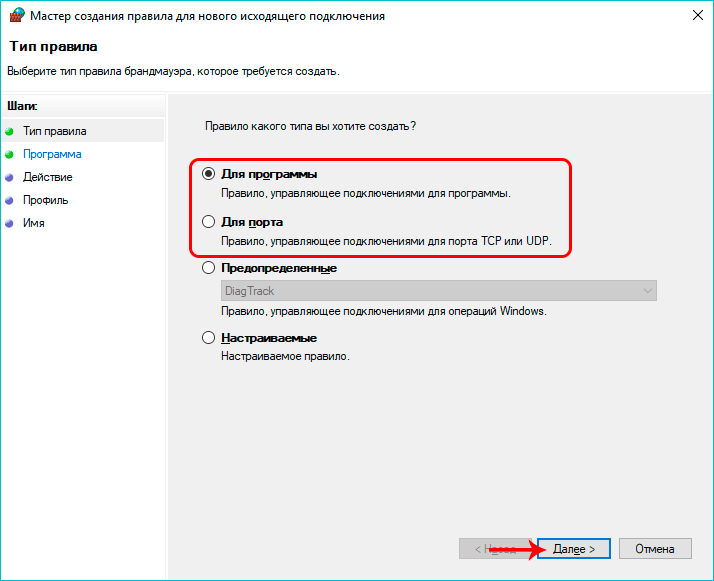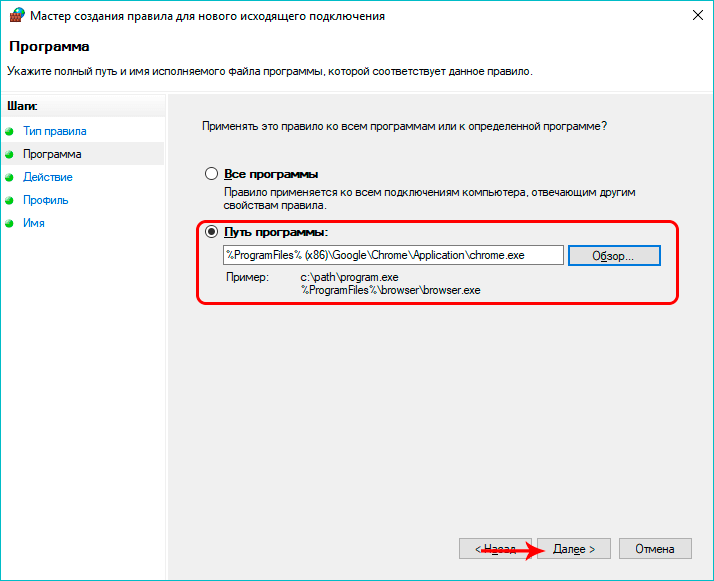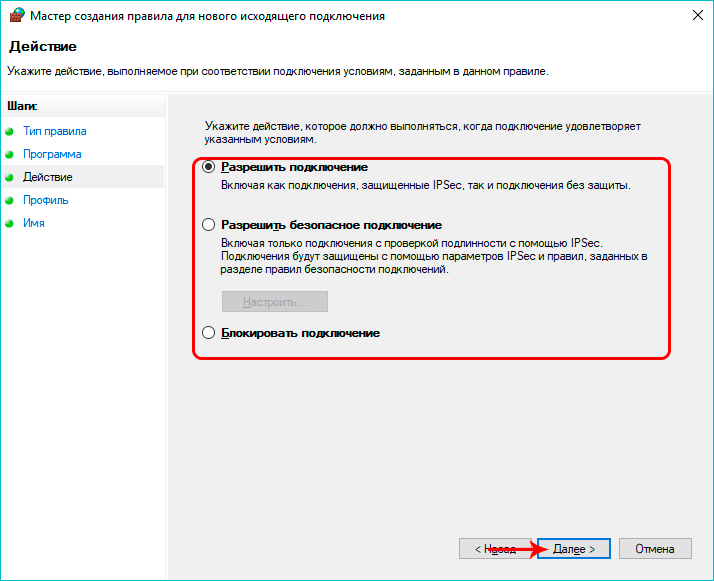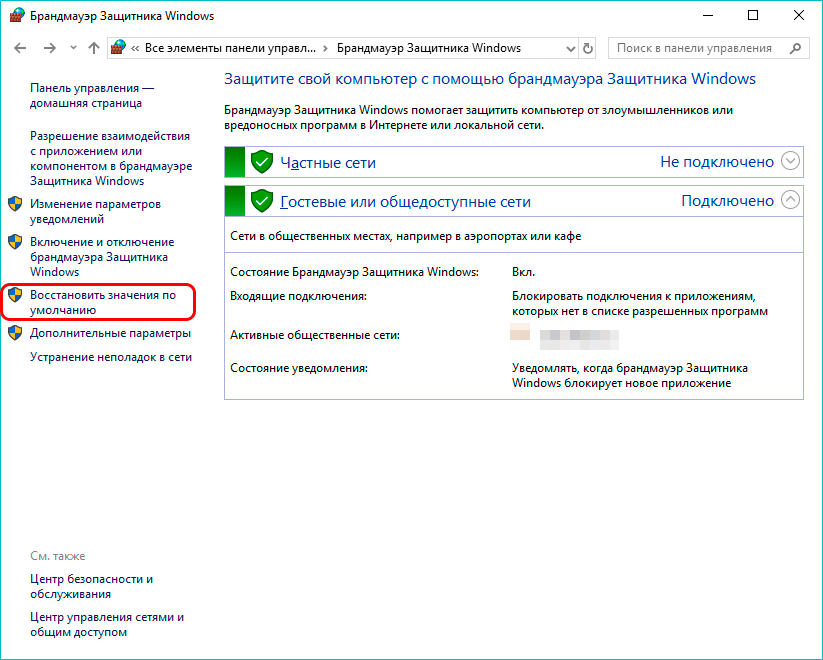Брандмауэр — это встроенный в Windows 10 инструмент, призванный обеспечить безопасность операционной системы благодаря функции сканирования входящих и исходящих пакетов данных, а также, в случае необходимости, их блокирования. У данного инструмента уже есть предустановленные настройки, сделанные разработчиками, которые призваны максимально эффективно защищать компьютер.
Однако в некоторых случаях данный системный помощник мешает полноценной работе, и его нужно отключить. Давайте разберемся, каким образом это можно сделать в Windows 10, а также, как добавить некоторые программы в список исключений, которые брандмауэр будет обходить стороной.
Отключение через Командную строку
Смотрите также: «Какие ненужные службы можно отключить в Windows 10 для быстродействия»
Через Командную строку можно выполнить множество системных действий и настроек в ОС, и отключение брандмауэра — не исключение.
- Для начала нужно запустить Командную строку от имени администратора. Сделать это можно по-разному:
- Вызываем контекстное меню Пуск щелчком правой кнопки мыши по иконке Пуска (или используем сочетание клавиш Win+X) и в открывшемся перечне выбираем пункт «Командная строка (администратор)».
- Если вместо Командной строки в контекстном меню Пуск представлен инструмент Windows PowerShell, в этом случае можно воспользоваться Поиском. Щелкаем по значку в виде лупы рядом с кнопкой Пуск, вводим нужно название, затем правой кнопкой мыши щелкаем по найденному варианту и выбираем в раскрывшемся списке пункт «Запуск от имени администратора».
- Вызываем контекстное меню Пуск щелчком правой кнопки мыши по иконке Пуска (или используем сочетание клавиш Win+X) и в открывшемся перечне выбираем пункт «Командная строка (администратор)».
- Вводим в Командной строке команду
netsh advfirewall set allprofiles state offи жмем клавишу Enter на клавиатуре. - Надпись OK строкой ниже свидетельствует об успешном выполнении команды.
Включить брандмауэр обратно можно также в Командной строке:
Запустив инструмент с правами администратора, вводим команду netsh advfirewall set allprofiles state on и нажимаем Enter для выполнения команды.
Отключение в Службах системы
Смотрите также: «Как установить (настроить) виджет погоды на рабочий стол в Windows 10»
- Нажимаем комбинацию клавиш Win+R. В открывшемся окне «Выполнить» набираем команду «services.msc» и жмем Enter (или OK).
- В окне с перечнем служб справа находим строку под названием «Брандмауэр Защитника Windows» и дважды щелкаем по ней.
- В открывшемся окне со свойствами щелкаем по текущему типа запуска и выбираем из предложенного списка вариант «Отключена». По готовности жмем кнопку OK.
Примечание: Чтобы обратно включить брандмауэр, заходим в эти же настройки, выбираем в типе запуска пункт «Автоматически», после чего кликаем OK.
Выключение в Панели управления
- Заходим в Панель управления. Для этого можно воспользоваться Поиском. Набираем название инструмента и щелкаем по найденному варианту.
- Настроив просмотр в виде значков (крупные или мелкие), переходим в раздел «Брандмауэр Защитника Windows».
- В боковом перечне слева щелкаем по пункту «Включение и отключение брандмауэра Защитника Windows».
- Мы попадаем в настройки параметров для разных типов сетей. Выбираем сеть, для которой хотим отключить брандмауэр, и в параметрах ставим отметку напротив пункта «Отключить….».
- Подтверждаем изменения нажатием кнопки OK.
Добавление приложения в список исключений
Итак, мы разобрались, каким образом можно деактивировать брандмауэр. Теперь давайте рассмотрим, как добавить то или иное приложение в список исключений, который не будут проверяться защитником системы.
Способ 1: настройки в Панели управления
Для реализации данного способа нужны права администратора.
- Запускаем Панель управления и переходим в раздел «Брандмауэр Защитника Windows» (как это сделать — описано выше).
- В перечне слева кликаем по пункту «Разрешение взаимодействия с приложением или компонентом в брандмауэре Защитника Windows».
- В открывшемся окне нажимаем кнопку «Разрешить другое приложение».
- На экране отобразится небольшое окошко, в котором мы можем добавить новое приложение:
Способ 2: создание правила в Мониторе брандмауэра
Данный способ позволяет добавить в список исключений не только определенное приложение, но и порт.
- В боковом перечне раздела «Брандмауэр Защитника Windows» в Панели управления щелкаем по пункту «Дополнительные параметры».
- Откроется Монитор брандмауэра Защитника Windows, где мы переходим в раздел «Правила для исходящих подключений» и в правой части окна щелкаем по команде «Создать правило».
- В окне Мастера выбираем создание правила для программы или порта и жмем кнопку «Далее» (в нашем случае выбираем «Для программы»).
- В следующем окне указываем путь к файлу программы, воспользовавшись кнопкой «Обзор», после чего снова жмем «Далее».
- Указываем действие, выполняемые при соответствии подключения условиям, заданным в создаваемом правиле и идем дальше.
- Выбираем профили, к которым будет применяться правило.
- Задаем Имя, описание (не является обязательным полем) и жмем кнопку «Готово».
Примечание: в случае необходимости, настройки брандмауэра можно вернуть к значениями по умолчанию. Для этого нужно воспользоваться соответствующим пунктом в Панели управления (раздел «Брандмауэр Защитника Windows»).
Заключение
Несмотря на очевидную пользу такого встроенного инструмента в Windows 10, как брандмауэр, иногда именно он мешает полноценной работе на компьютере. И пользователю ничего не остается, кроме как отключить его (на время или насовсем) или ограничить его функциональность путем добавления некоторых приложений в список исключений, который не будет сканироваться брандмауэром.