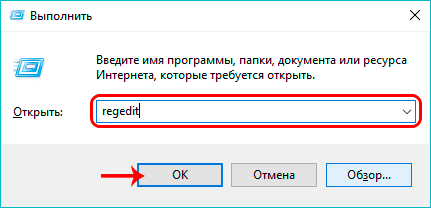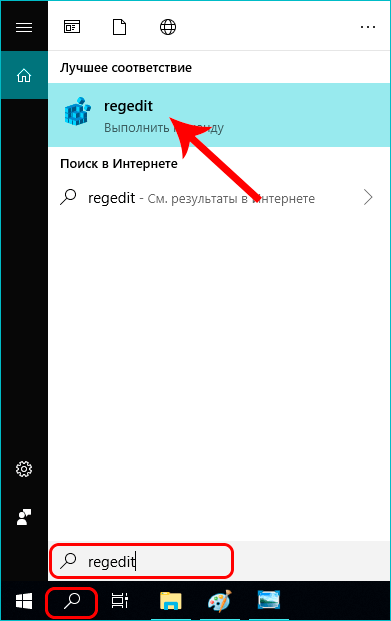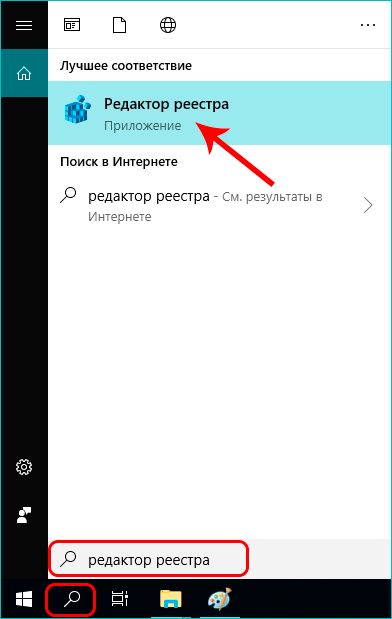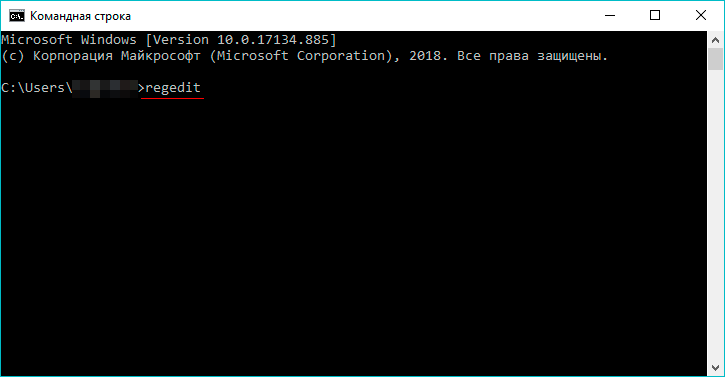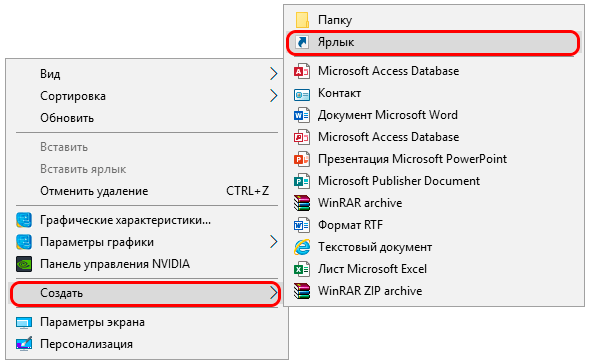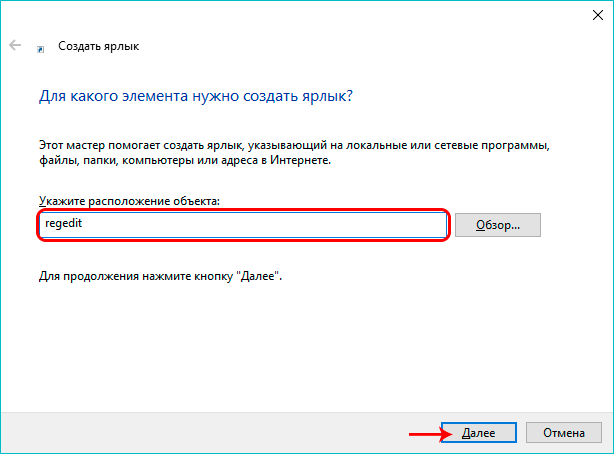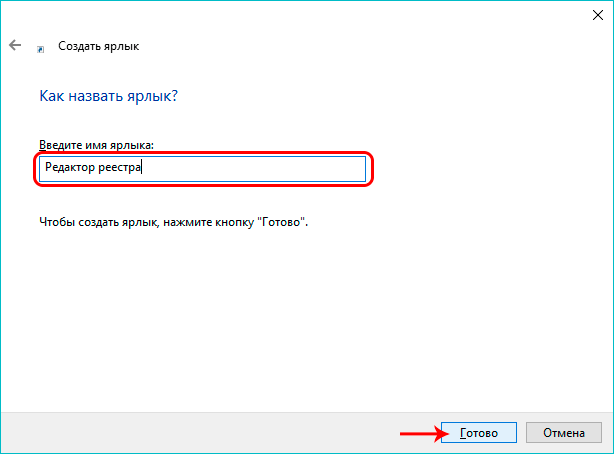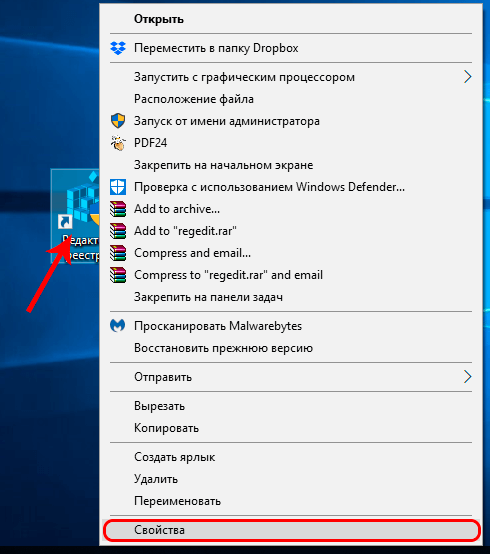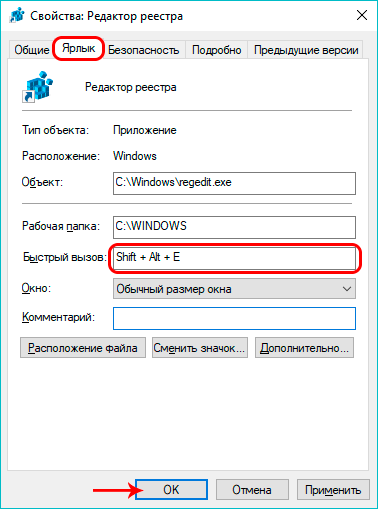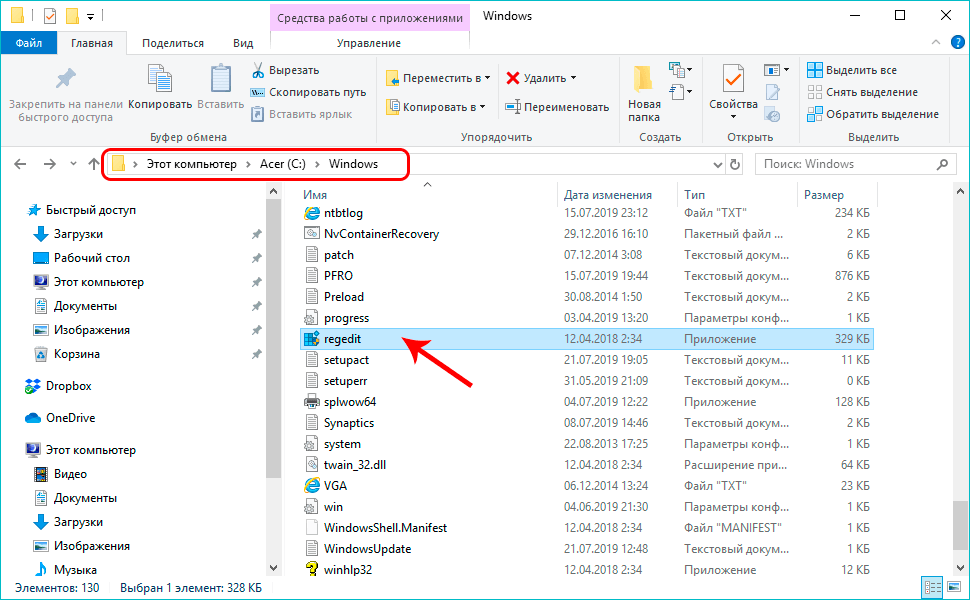Системный реестр — это база данных, в которой хранятся все настройки операционной системы, драйверов и программ, установленных на компьютере. Данная база представлена в виде огромного количества файлов и папок, которые невозможно открыть через Проводник и прочие программы.
Но это вовсе не означает то, что у пользователя совсем нет возможности просматривать и вносить корректировки в реестр. Далее мы рассмотрим, как запустить редактор реестра в Windows 10, с помощью которого можно задавать свои параметры в базе данных системы.
Выполнение команды «regedit»
Смотрите также: «Картинки экрана блокировки Windows 10: где находятся, как сохранить»
Пожалуй, самый популярный и быстрый способ, пользуясь которым можно запустить редактор реестра — это использование специальной команды regedit. Причем использовать ее можно в разных инструментах ОС:
- Вызываем окно «Выполнить» нажатием клавиш Win+R. Набираем в нем команду
regedit, после чего щелкаем OK или Enter на клавиатуре. - Открываем Поиск, нажав на значок в виде лупы рядом с меню Пуск, вводим команду
regedit, и кликаем по найденному варианту.Кстати, вместо фразы «regedit» в строке Поиска можно ввести «Редактор реестра», поиск по которой также выдаст нам нужный результат.
- Запускаем командную строку и вводим в ней команду
regedit, после чего нажимаем Enter.О том, как запустить командную строку, читайте в нашей статье «Как открыть командную строку в Windows 10«.
Создание специального ярлыка для редактора реестра
Если предполагается частое использование редактора реестра, для его удобного и быстрого запуска можно создать ярлык в любом удобном месте на компьютере (например, на рабочем столе).
- Щелчком правой кнопки мыши в любом свободном месте десктопа запускаем контекстное меню, в котором выбираем команду «Создать», далее — «Ярлык».
- Откроется окно, в котором нужно указать адрес файла «regedit» с расширением «exe», отвечающим за запуск редактора реестра. Полный путь выглядит так:
C:\Windows\regedit.exe. Также, вместо этого можно просто ввести фразу «regedit» и после нажать кнопку «Далее». - В следующем окне даем название ярлыку и щелкаем «Готово».
- Вот и все, ярлык редактора реестра появился на Рабочем столе, и теперь запускать его стало значительно легче.
Использование горячих клавиш
Смотрите также: «Как настроить микрофон на Windows 10»
С помощью горячих клавиш можно выполнять множество распространенных действий в системе. Для запуска редактора реестра, к сожалению, специальной готовой комбинации клавиш нет, но их можно назначить.
- Создаем ярлык, руководствуясь шагами, описанным в способе выше.
- Щелчком правой кнопки мыши по созданному ярлыку запускаем контекстное меню, в котором выбираем пункт «Свойства».
- В открывшемся окне переключаемся во вкладку «Ярлык», кликаем по области ввода информации напротив надписи «Быстрый вызов», указываем в ней желаемую комбинацию путем нажатия нужных клавиш на клавиатуре и подтверждаем изменения, щелкнув OK.
Примечание: Тут важно не использовать такие распространенные варианты горячих клавиш, как например, «Ctrl+S» (сохранение файла) или «Ctrl+C/Ctrl+V» (копирование/вставка из буфера обмена).
Запуск файла «regedit.exe»
Вряд ли этот метод активно используется пользователями «десятки», однако, он есть, поэтому нельзя его не упомянуть.
Запустить редактор реестра можно просто дважды щелкнув по файлу «regedit.exe», который находится в папке: C:\Windows\regedit.exe.
Заключение
Большинству пользователей Windows 10, вероятнее всего, хватит настроек, которые можно задать в параметрах системы или Панели управления. Однако, в определенных ситуациях может потребоваться изменение настроек в базе данных системы. И тогда на помощь придет редактор реестра, который в «десятке» можно запустить разными способами.
Смотрите также: «Как открыть командную строку в Windows 10 от имени администратора»