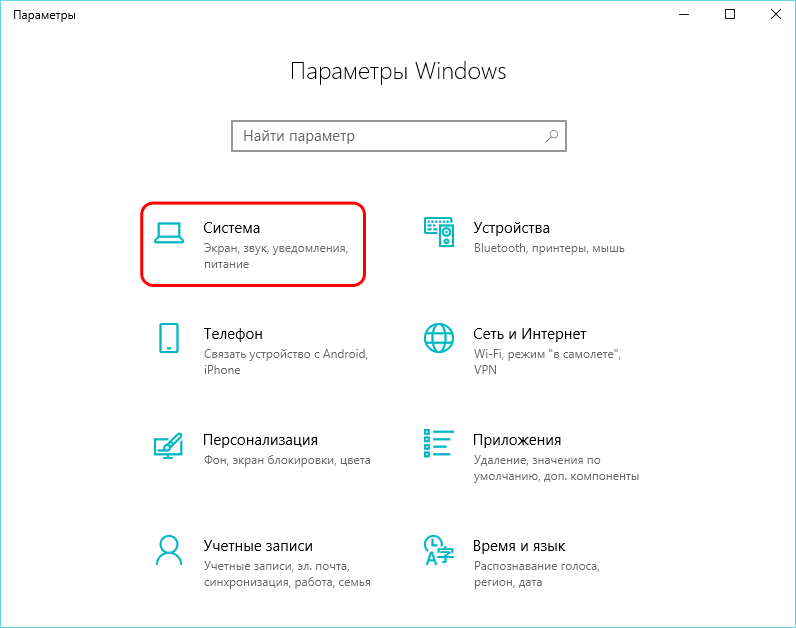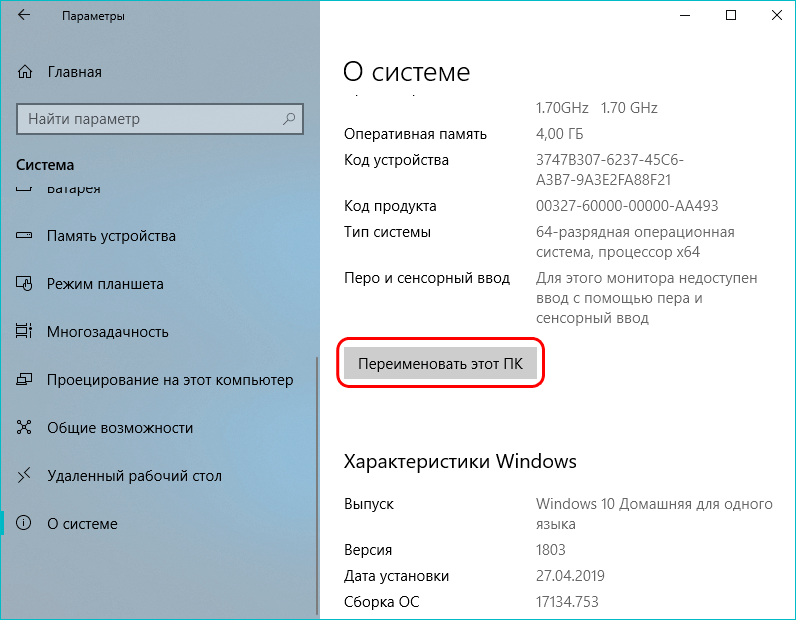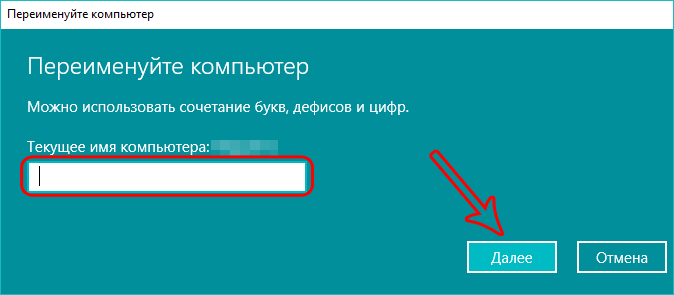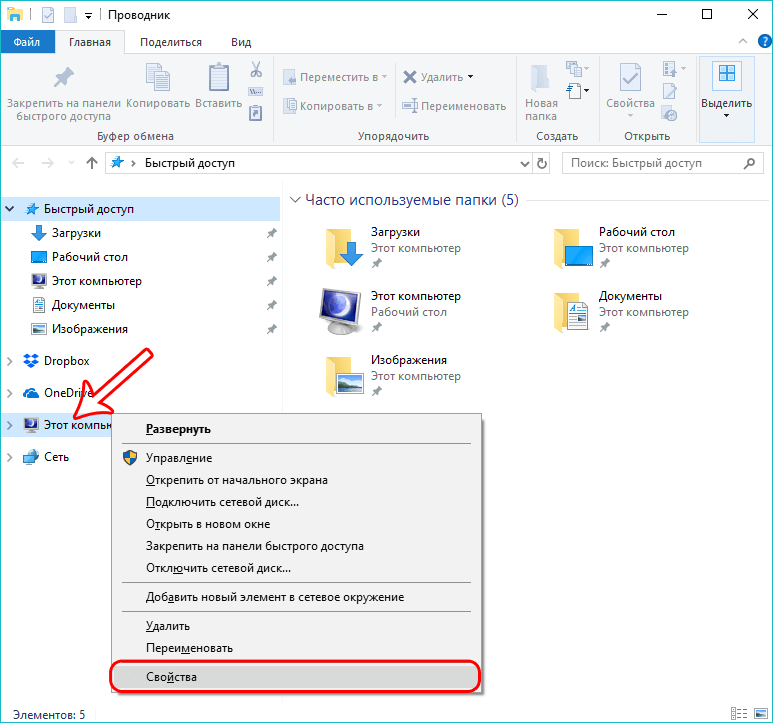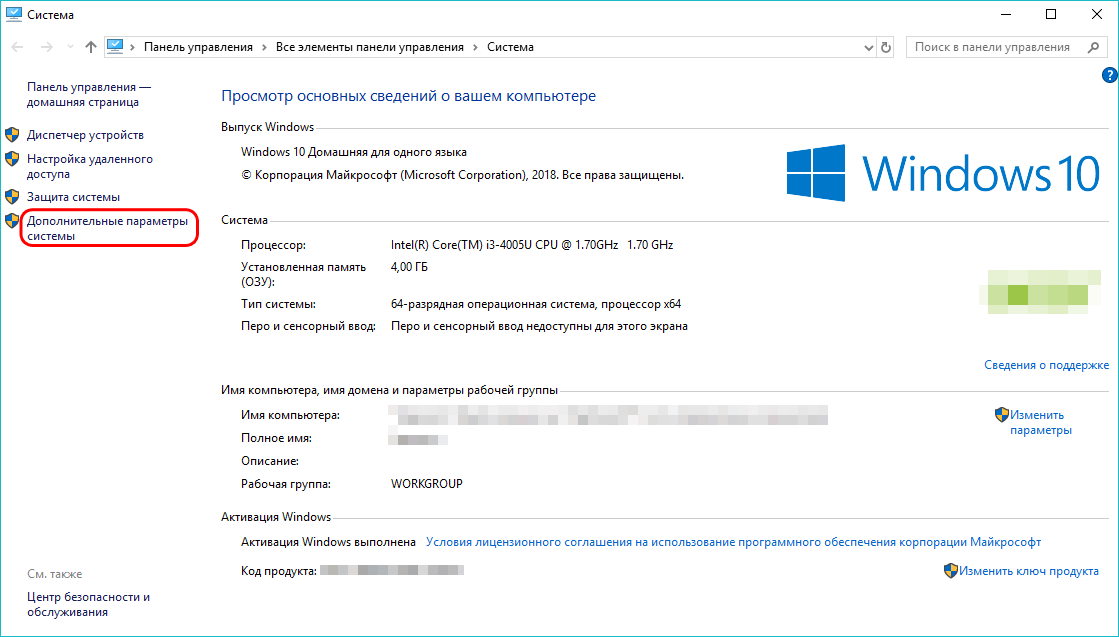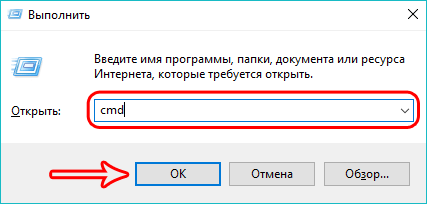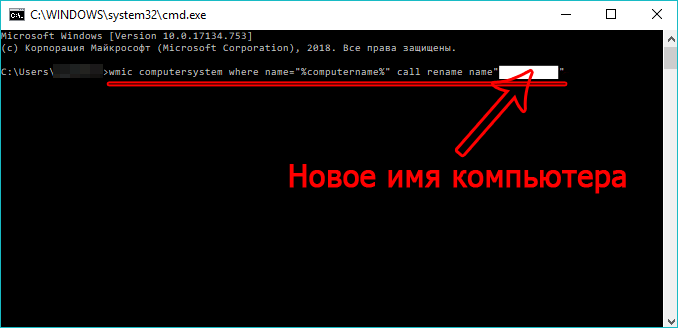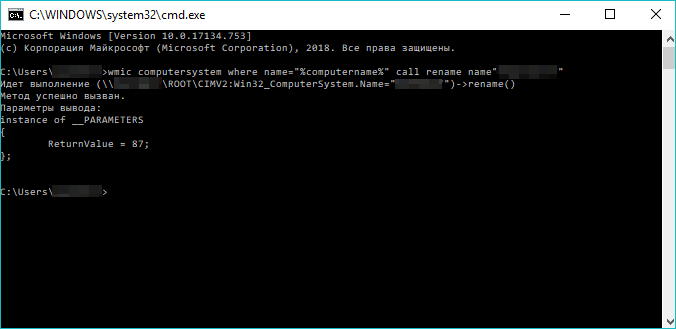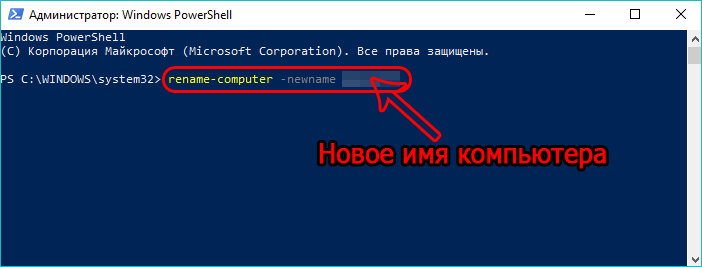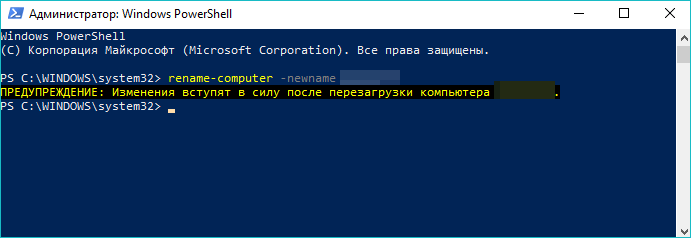Эта статья будет полезна пользователям, которые не знают, как поменять имя ПК в Windows 10 на требуемое. Мы рассмотрим 4 способа для реализации этой задачи. Однако, сразу хотим отметить, что при назначении нового имени запрещается использование символов кириллицы, большинства спецсимволов и знаков препинания.
И еще один важный момент. Для смены имени ПК потребуются учетная запись администратора. Либо же соответствующие права и привилегии в учетной записи, находясь в которой вы желаете изменить имя персонального компьютера.
Для чего может потребоваться смена имени ПК
Смотрите также: «Как поменять разрешение экрана в Windows 10»
А нужно ли вообще знание и умение менять имя компьютера? Могут ли пользователю на практике понадобиться эти навыки?
Разумеется, да. К примеру, возьмем локальную сеть, при ее создании эти знания просто необходимы. Так как в локальной сети у каждого ПК должно иметься собственное уникальное название, не совпадающее с другими компьютерами. В противном случае неизбежны ошибки и конфликты при обращении к ПК, имеющему своего «тезку». Все это, несомненно, не лучшим образом отразиться на качестве и правильности работы домашней или корпоративной сети.
По умолчанию эти названия генерируются автоматически по заданному в Windows 10 алгоритму. В связи с этим некоторым ПК могут быть присвоены одинаковые имена. В версии Windows 10 эта проблема распространена повсеместно, так как разработчики заложили в ее основу автоматическое присвоение имен. Поэтому важно изменять имя персонального компьютера на свой собственный вариант.
Внимание! Случается так, что включен параметр автоматической авторизации в системе. Если это так, то эту опцию следует отключить, перед тем как менять имя компьютера. Активировать назад эту функции можно будет лишь после того, как вы смените имя и перезагрузите систему. В противном случае могут возникнуть сложности с созданием новых аккаунтов с таким же именем, что и у ПК.
Как поменять имя компьютера в параметрах операционной системы
Для начала рассмотрим способ переименования ПК через параметры:
- Сперва нам необходимо попасть непосредственно в сам раздел «Параметры». Для этого можно воспользоваться комбинацией Win+I либо использовать меню «Пуск».В появившемся окне, требуемый для нас раздел — «Система», кликаем по нему.
- Далее, пролистав левую часть окна вниз добираемся до раздела «О системе» и кликаем по нему.
- В открывшемся окне также, немного пролистав вниз, находим кнопку «Переименовать этот ПК» и нажимаем ее.
- В появившемся поле вводим новое имя компьютера, используя буквы латинского алфавита. После чего для сохранения результата нажимаем кнопку «Далее».
- По завершении вышеперечисленных действий система предложит перезагрузить ПК (сразу или позже).
Лучше всего выполнить эту рекомендацию сразу. Предварительно не забудьте сохранить все открытые документы, если вы где-то работали. Когда компьютер перезагрузится, ему будет присвоено новое название. А до перезагрузки имя будет оставаться прежним.
Как поменять имя компьютера через свойства моего компьютера
- Сначала нужно попасть в раздел свойств компьютера. Для этого запускаем Проводник комбинацией клавиш Win+E, правой кнопкой мыши щелкаем по значку «Этот компьютер» и выбираем в открывшемся списке пункт «Свойства».
- В открывшемся окне нас интересует пункт «Дополнительные параметры системы», поэтому кликаем по нему.
- Затем выбираем параметр «Имя компьютера» и кликаем по кнопке «Изменить…».
- Пишем в соответствующем поле новое имя компьютера. После чего в обоих окнах кликаем по кнопке «OK», чтобы закрыть их и сохранить изменения.
Изменения будут сохранены, однако, новое имя ПК будет присвоено лишь после перезагрузки системы.
Как изменить имя компьютера через командную строку
Ниже мы покажем еще один метод смены имени ПК посредством возможностей командной строки.
- Для начала нужно вызвать командную строку. Для этого нажмите комбинацию клавиш Win+R, в появившемся окне наберите cmd и кликните по кнопке «OK».
- В появившемся окне требуется прописать команду ниже:wmic computersystem where name=»%computername%» call rename name=»Название ПК»где фразу «Название ПК» заменяем на требуемое новое имя компьютера, оставляя кавычки. При этом следует помнить, что использовать разрешается только латинские символы, без специальных символов.
Далее щелкаем «ENTER», ждем оповещения системы об удачном выполнении команды, и закрываем диалоговое окно.
Затем выполняем перезагрузку системы, чтобы изменения вступили в силу.
Как изменить имя компьютера через Windows PowerShell
Windows PowerShell — это оболочка командной строки Windows, которая используется намного реже, чем классическая командная строка, но тем не менее, она позволяет сменить имя компьютера довольно просто.
- Вызываем инструмент Windows PowerShell с правами администратора. Для этого нажимаем правой кнопкой мыши на «Пуск» и в открывшемся списке выбираем нужную строку.
- В появившемся окне вводим команду ниже:Rename-Computer -newname Название_ПКгде фразу «Название_ПК» меняем на то, которое нам нужно (без кавычек).
Далее система предупредит нас о том, что изменения вступят в силу после перезагрузки компьютера.
Готово, теперь можно закрыть окно и перезапустить компьютер.
Как видите, в процедуре смены имени компьютера нет ничего сложного. Выполнить это действие можно любым из перечисленных выше методов. При этом результат ничем не будет различаться. Поэтому, можно выбрать любой способ, который покажется вам наиболее удобным и простым.
Смотрите также: «Не работает тачпад на ноутбуке в Windows 10: как включить»