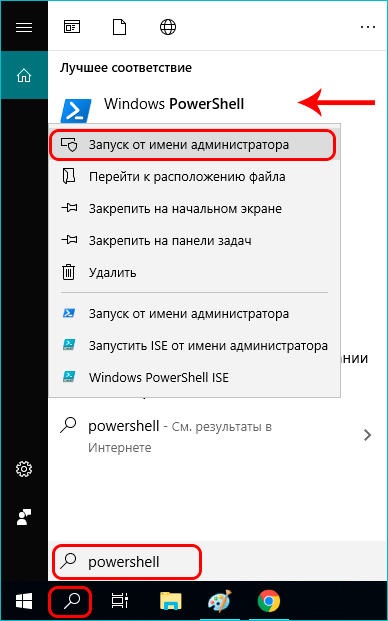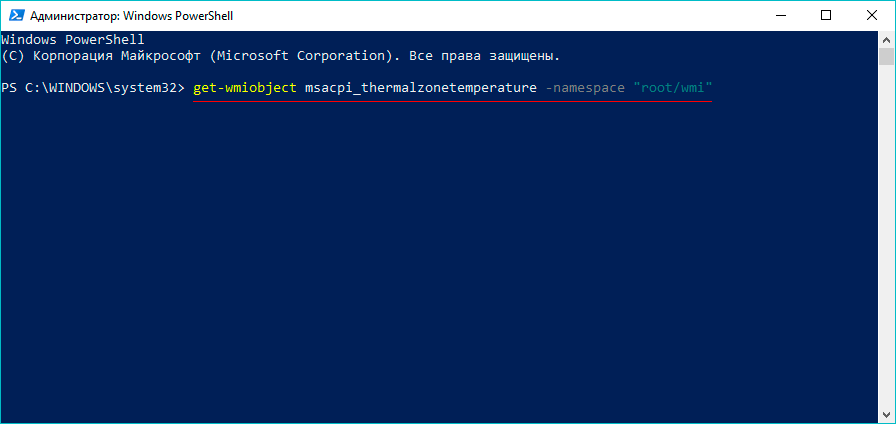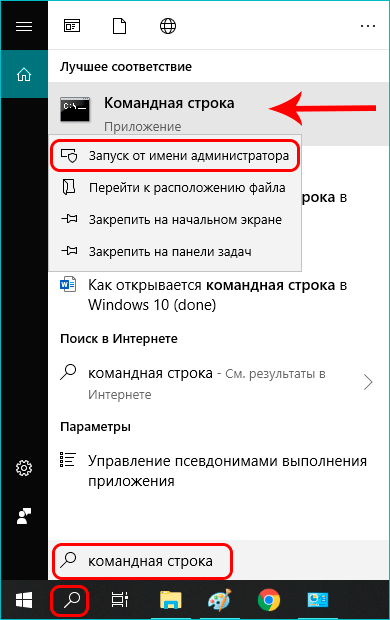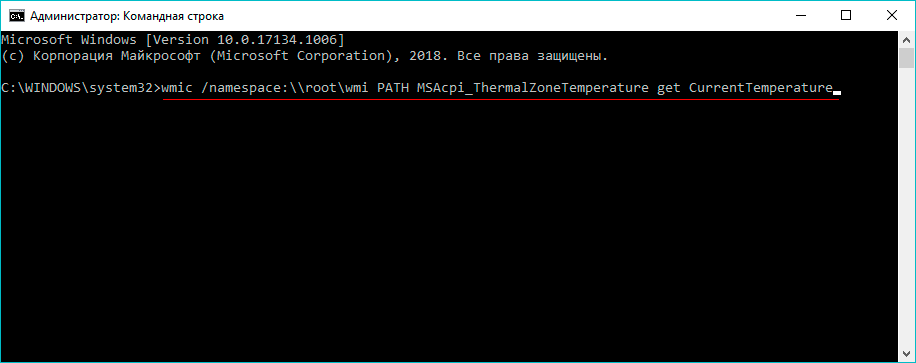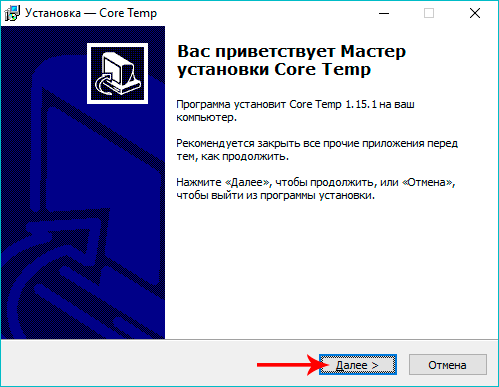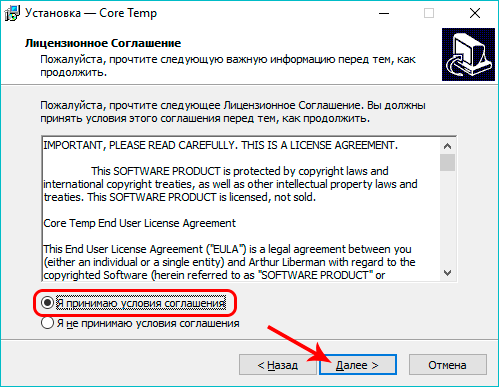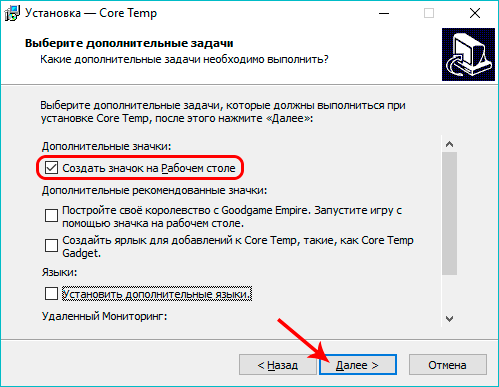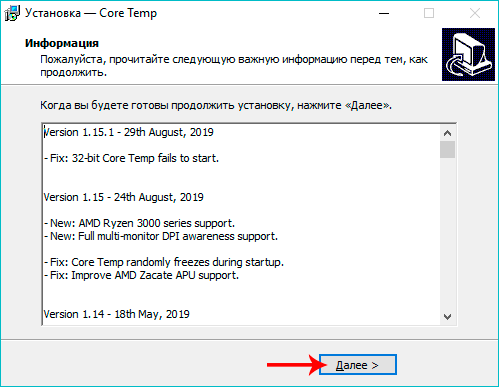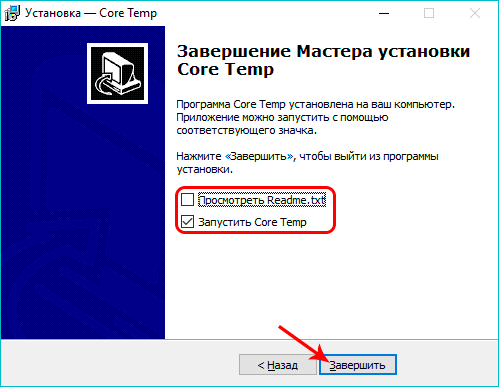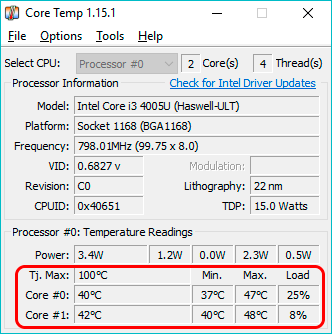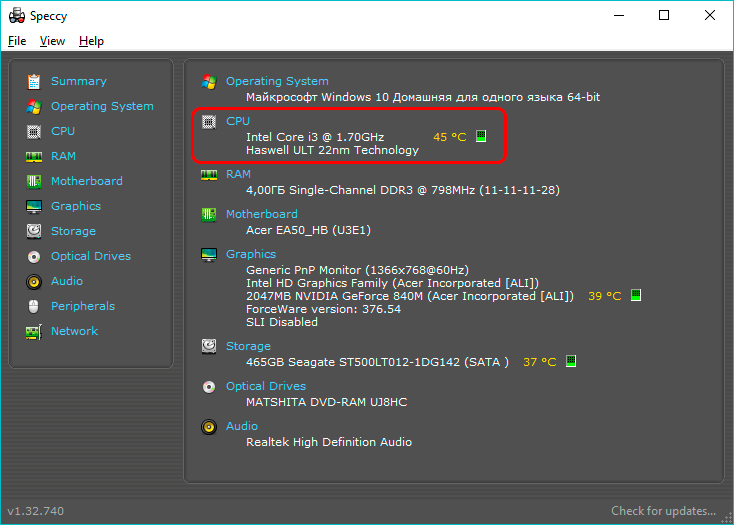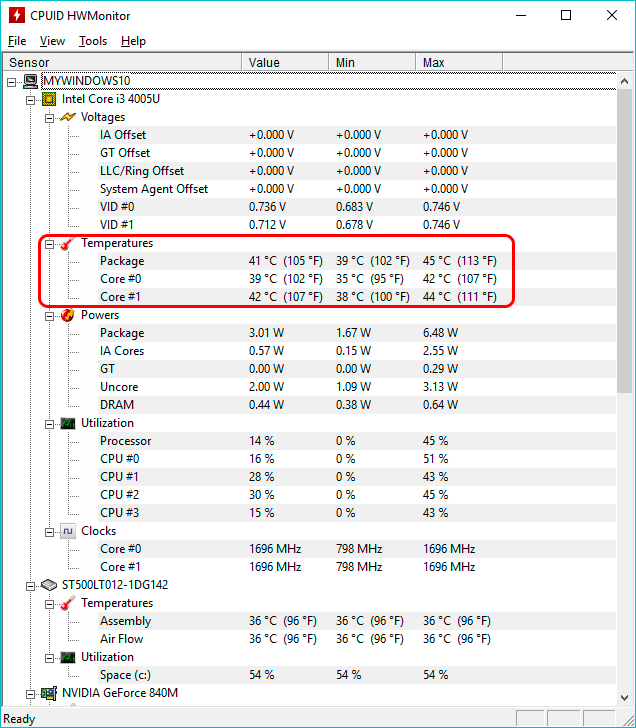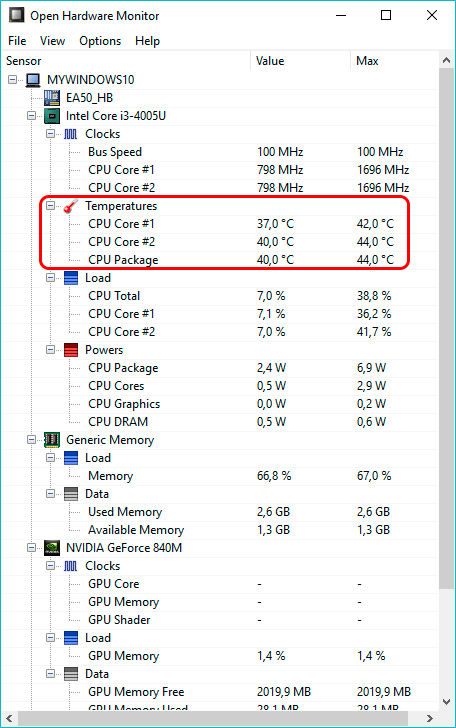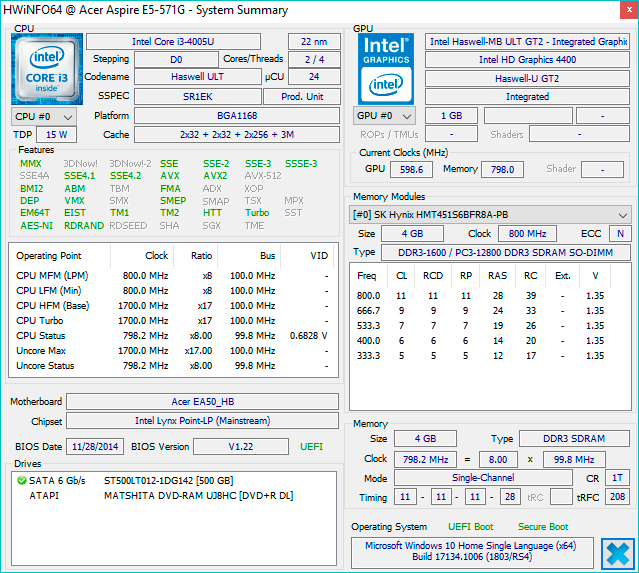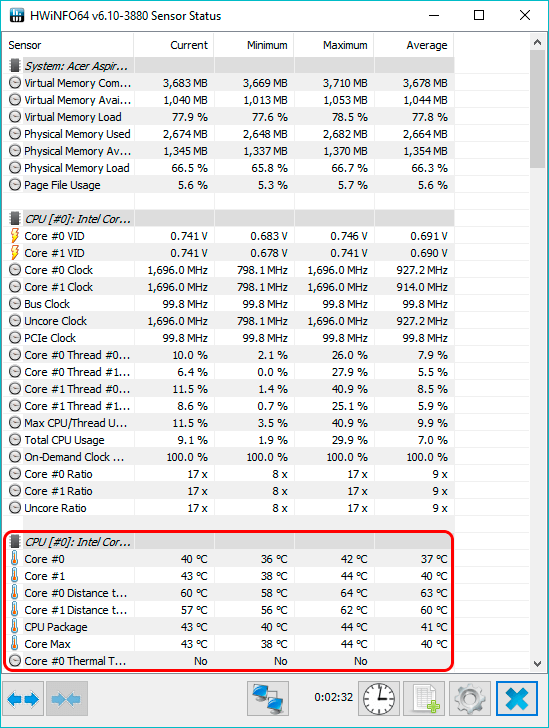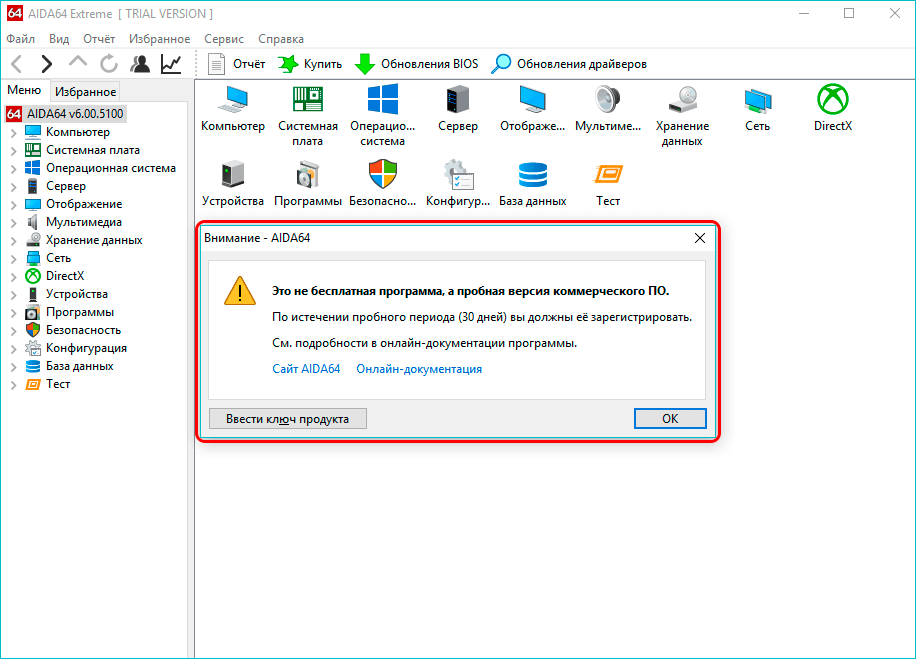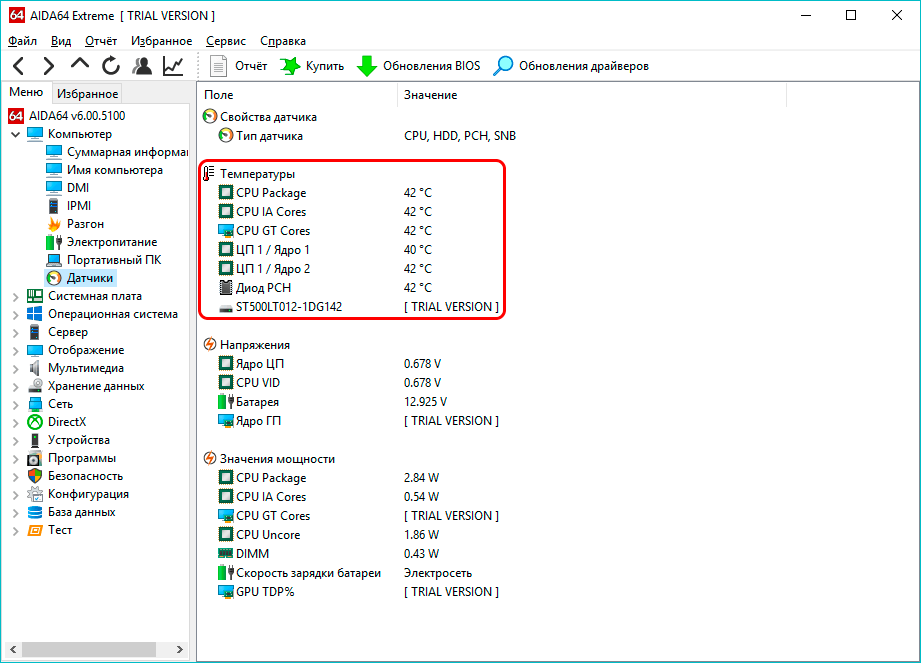В данной статье мы детально разберемся, каким образом можно определить температуру процессора в Windows 10, если вдруг, пользователю в какой-то момент понадобится такая информация.
Сделать это можно различными способами, которые включают в себя использование встроенных инструментов «десятки», а также, утилит от сторонних разработчиков (платных и бесплатных).
Информация в Командной строке (PowerShell)
Смотрите также: «Как проверить работу микрофона на компьютере в Windows 10»
Сразу обращаем Ваше внимание на то, что данный метод работает не во всех версиях операционной системы.
Выполнение команды в PowerShell:
- Открываем программную оболочку PowerShell с правами администратора. Сделать это можно, например, через Поиск. Набираем нужное название, правой кнопкой мыши щелкаем по найденному варианту и выбираем в раскрывшемся перечне пункт «Запуск от имени администратора».
- В открывшемся окне приложения пишем команду ниже и нажимаем клавишу Enter:
get-wmiobject msacpi_thermalzonetemperature -namespace "root/wmi". - После выполнения команды появятся данные, в которых мы ищем параметр под названием «CurrentTemperature». Значение напротив него и есть температура процессора в Кельвинах, умноженная на цифру 10. Следовательно, для перевода значения в более привычные градусы по Цельсию, нужно разделить исходное значения на 10 и вычесть из полученного результата число 273,15 (абсолютный ноль по Цельсию в Кельвинах).
Выполнение команды в Командной строке:
- Запускаем Командную строку с правами администратора. Также, как и в случае с PowerShell можно воспользоваться Поиском.
- В окне программы набираем команду ниже и жмем Enter.
wmic /namespace:rootwmi PATH MSAcpi_ThermalZoneTemperature get CurrentTemperature. - После этого на экране отобразится информация, среди которой, в том числе, должны быть данные по температуре процессора.
Сторонние утилиты
Смотрите также: «Гаджеты на рабочий стол Windows 10: где скачать, как установить»
Теперь перейдем к специализированным программам, которые направлены на извлечение и отображение необходимой нам информации, а именно, температуры ядер центрального процессора.
Программа 1: Core Temp
С помощью данной программы можно получить сведения о температуре процессора, причем, будут показываться данные по каждому ядру. Безусловно, это полезный и удобный инструмент, который позволяет непрерывно мониторить показания, не допуская перегрева процессора, если с ним могут возникнуть подобная ситуация.
Скачать приложение можно по ссылке: https://www.alcpu.com/CoreTemp/.
- После скачивания и сохранения установочного файла запускаем его двойным кликом мыши.
- В окне приветствия Мастера установки жмем кнопку «Далее».
- В следующем окне нужно ознакомиться с условиями лицензионного соглашения, и если все пункты Вас устраивают, отмечайте соответствующий пункт и жмите кнопку «Далее».
- Затем нужно выбрать место установки программы. По умолчанию выбрана папка «Program Files», и крайне редко возникает необходимость в ее изменении, поэтому просто нажимаем «Далее».
- Выбираем дополнительные задачи. Если нужна только программа, убираем все галочки, оставив только отметку напротив пункта «Создать значок на рабочем столе», если требуется. Снова нажимаем «Далее».
- Все готово к установке, осталось только нажать кнопку «Установить».
- Ознакамливаемся с важной информацией и жмем кнопку «Далее».
- Программа успешно установлена. Убираем галочку напротив пункта «Просмотреть Readme.txt» и нажимаем кнопку «Завершить».
- Откроется окно программы, в нижней части которого мы находим нужную информацию по температуре процессора с разбивкой по ядрам.
- Повторно открыть программу (если Вы ее закрыли) можно в меню Пуск или с Рабочего стола, если во время установки ее ярлык был добавлен на десктоп.
Дальнейшие программы скачиваются и устанавливаются по аналогии с Core Temp, поэтому разберем именно их функционал.
Программа 2: Speecy
Данное приложение обладает одним из наиболее удобных и удачных интерфейсов и позволяет просмотреть все основные сведения о компьютере, в том числе, о его технической начинке и характеристиках.
В одном из основных пунктов в окне программы представлены данным о температуре процессора. Также, здесь можно посмотреть температуру графической карты и жесткого диска.
Скачать программу можно по ссылке: https://www.ccleaner.com/speccy.
Программа 3: HWMonitor
Достаточно распространенная программа для получения информации о компьютере или ноутбуке. Помимо сведение о температуре каждого ядра процессора по-отдельности, в окне приложения можно найти массу полезной информации, в том числе, вольтаж каждого ядра процессора, температуру видеокарты и т.д.
Скачать программу можно, перейдя по ссылке: https://www.cpuid.com/softwares/hwmonitor.html.
Программа 4: Open Hardware Monitor
Практически аналог утилиты HWMonitor, отлично справляющийся со своими задачами, в том числе, отображением температуры процессора. Утилиту после скачивания устанавливать не нужно. Просо распаковываем архив и запускам файл приложения.
Загрузить программу можно по адресу: https://openhardwaremonitor.org/downloads/.
Программа 5: OCCT
После установки утилиты сразу можно заметить, что ее интерфейс значительно отличается от визуального оформления остальных подобных программ. К тому же, приложение позволяет тестировать систему и проводить тесты технической начинки компьютера (процессора и видеокарты).
Устанавливать программу не нужно, просто загружаем скачанный файл с официального сайта по адресу: https://www.ocbase.com.
Программа 6: SpeedFan
Работа данного приложения направлена на мониторинг скорости вращения кулеров. Помимо этого, в окне программы можно найти информацию по температуре процессора, причем, отдельно по каждому ядру.
Несмотря на достаточно солидный возраст (более 15 лет), утилита по сегодняшний день поддерживается и периодически обновляется, хоть и не часто.
Загрузить софт можно, перейдя по ссылке: http://www.almico.com/speedfan.php.
Программа 7: HWInfo
Данная утилита позволяет получить сведения о температуре процессора, а также детальную информацию о технических компонентах ПК.
Программа может функционировать в двух режимах, выбираемых при ее запуске:
- Summary-only. В этом режиме отображается детальная информация и характеристики «железа» компьютера.
- Sensors-only. Здесь представлены сведения, получаемые программой только с датчиков: данные о температуре всех ядер процессора и не только.
Скачать установочный софт можно по адресу: https://www.hwinfo.com/.
Программа 8: AIDA64
Данная утилита является платной, однако для использования в некоммерческих целях можно установить пробную версию, рассчитанную на 30 дней.
Данные по температуре процессора находятся в разделе «Компьютер» — «Датчики».
Помимо этого в утилита предоставляет пользователю огромное количество прочей полезной информации о состоянии ПК и его характеристиках. Несомненным плюсом приложения является ее полная русификация.
Официальный страница разработчика, откуда можно скачать программу: https://www.aida64.com/downloads.
Полезная информация
Довольно часто пользователи интересуются тем, какая температура процессора считается нормальной, и каковы допустимые отключения от оптимального значения.
В общем, показатели должны быть следующими:
до 40° по Цельсию
- — оптимальная температура компьютера, который в данный момент функционирует без явной нагрузки.
- 40°-50° по Цельсию — температурный диапазон для процессора компьютера, который функционирует в режиме средней нагрузки (обработка несложной графической информации, просмотр видео).
- 50°-65° по Цельсию (зачастую, для топовых моделей верхний лимит составляет до 70°) — максимальная температура процессора компьютера во время повышенной нагрузки (обработка видеоконтента, работа с трехмерными изображениями и т.д.).
- Температура процессора выше 70–72° по Цельсию является критичной. При достижении таких значений нужно задуматься над улучшением системы охлаждения или прекратить работу в «тяжелых» приложениях.
Чаще всего с перегревом сталкиваются владельцы ноутбуков, и им можно порекомендовать купить подставку с кулерами, которые помогают отводить тепло.
В случае перегрева компьютера система выключается в автоматическом режиме, причем, вероятнее всего, сделает это без корректного завершения работы.
Заключение
Смотрите также: «Как изменить фон экрана блокировки в Windows 10: картинки, слайд-шоу»
Необходимость выяснить температуру центрального процессора компьютера у пользователей возникает крайне редко. Но все же, когда есть определенные подозрения касательно данной характеристики, не лишним будет знать, как выполнить это в Windows 10. К счастью, есть немало полезных и удобных утилит от сторонних разработчиков, которые прекрасно позволяют справиться с поставленной задачей. Пользователи же, которые не хотят устанавливать на своем ПК посторонние программы, могут воспользоваться Командной строкой (или оболочкой PowerShell), однако, данные инструменты не всегда позволяет получить нужную информацию.