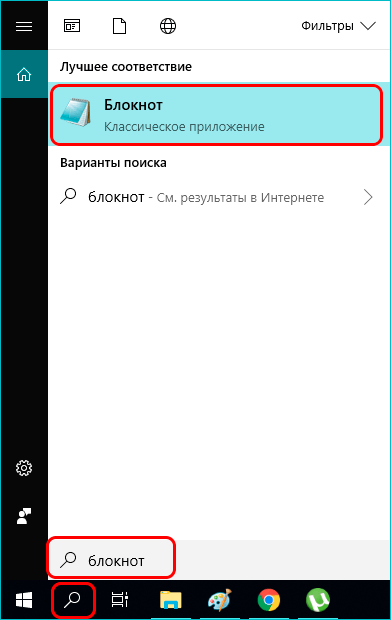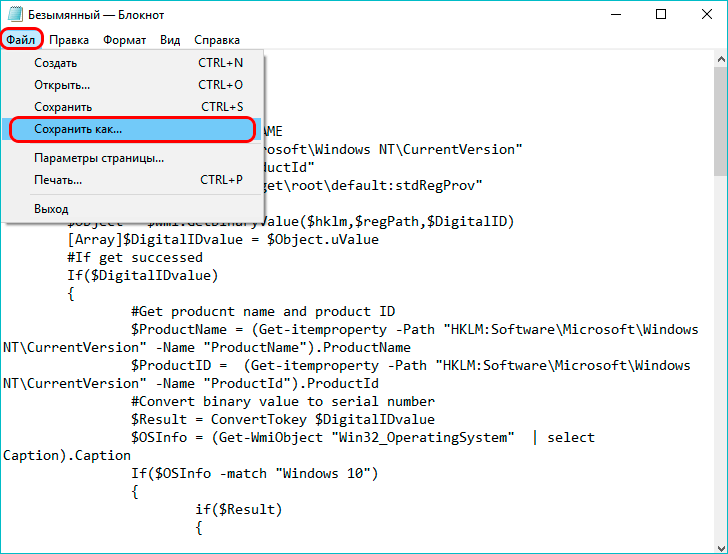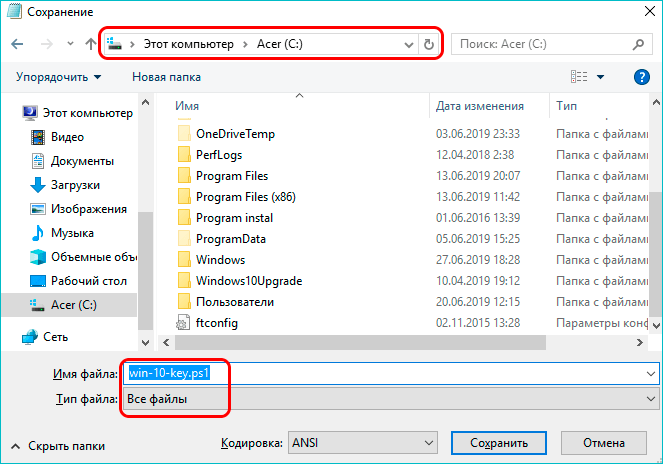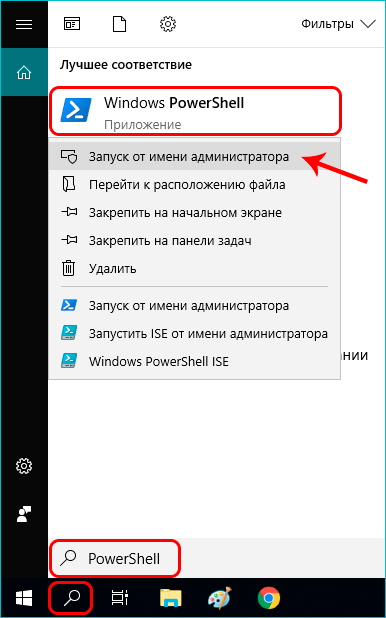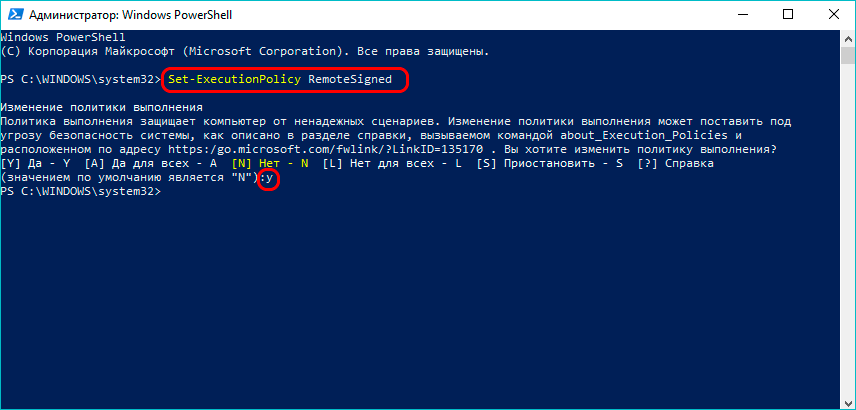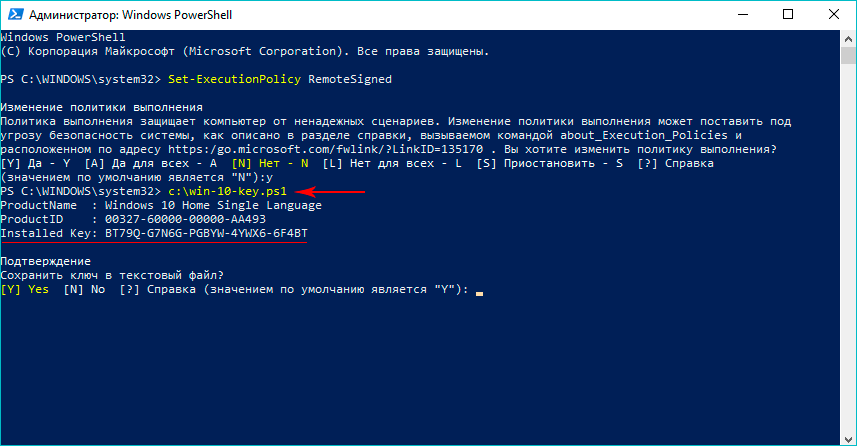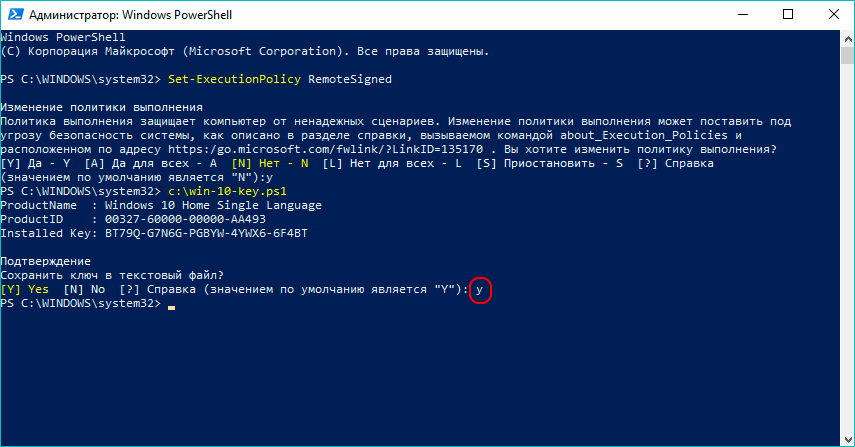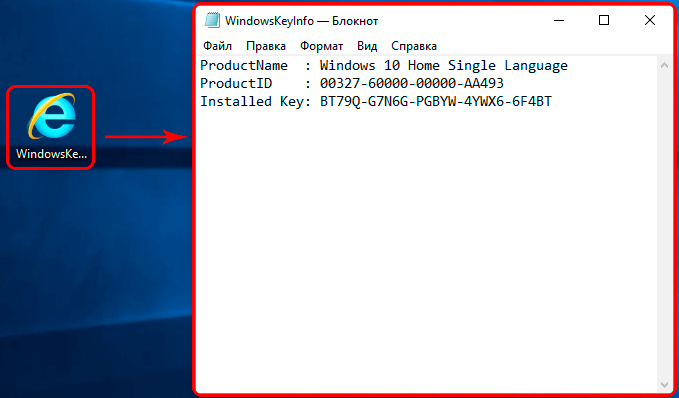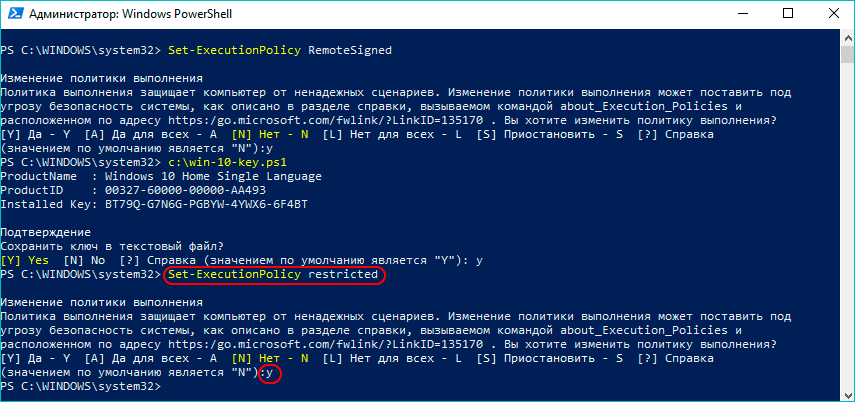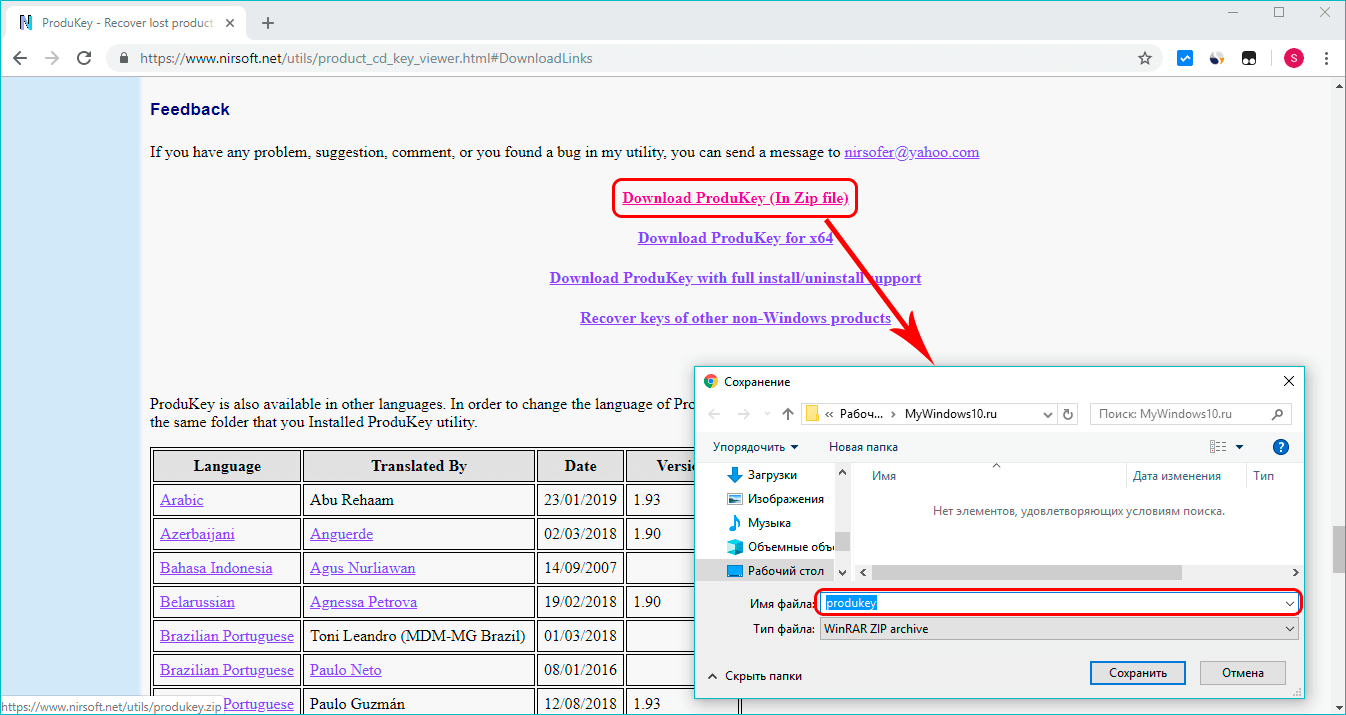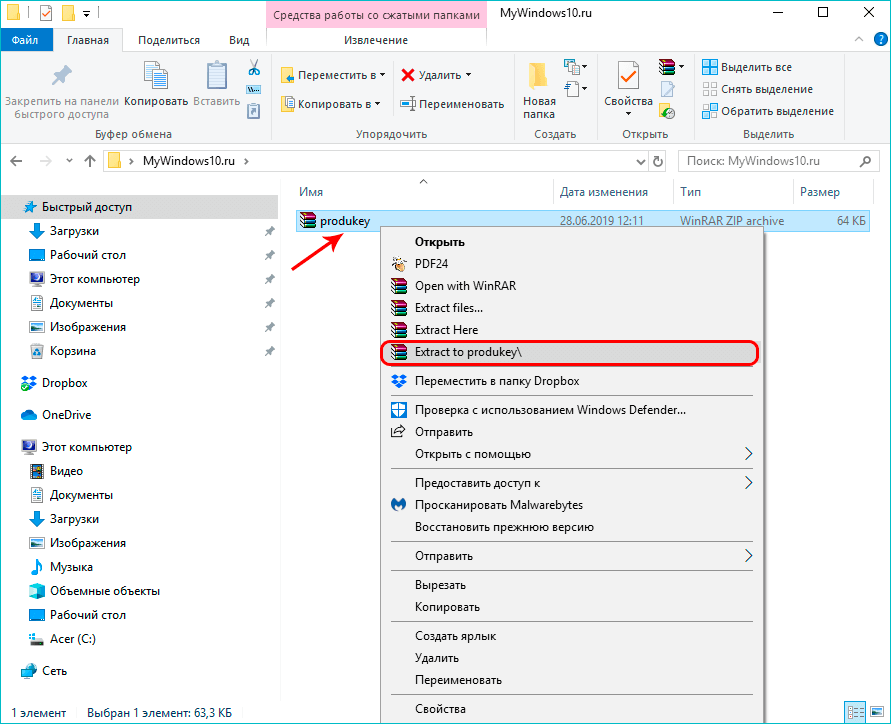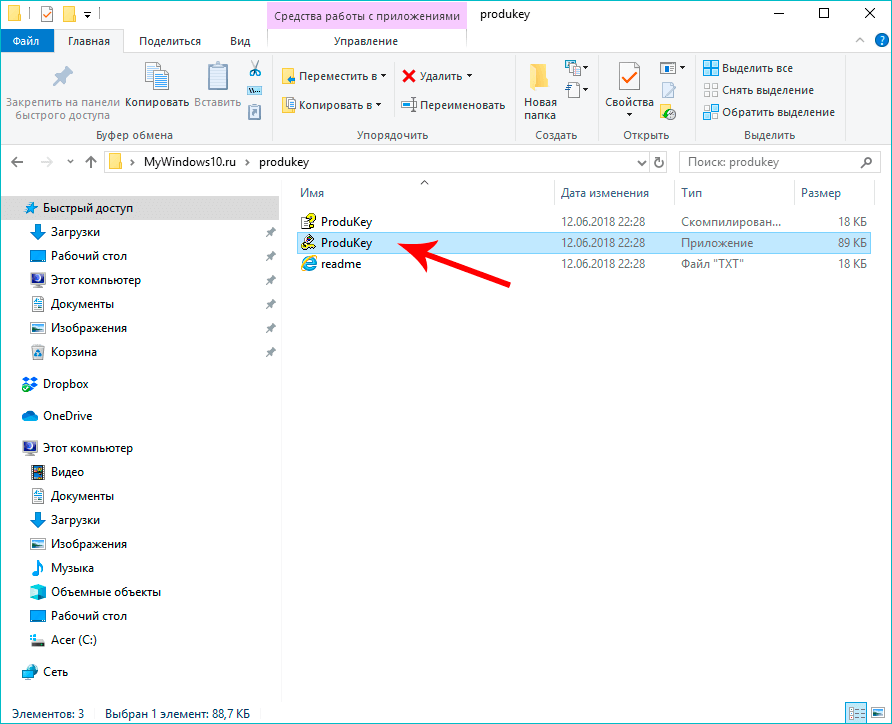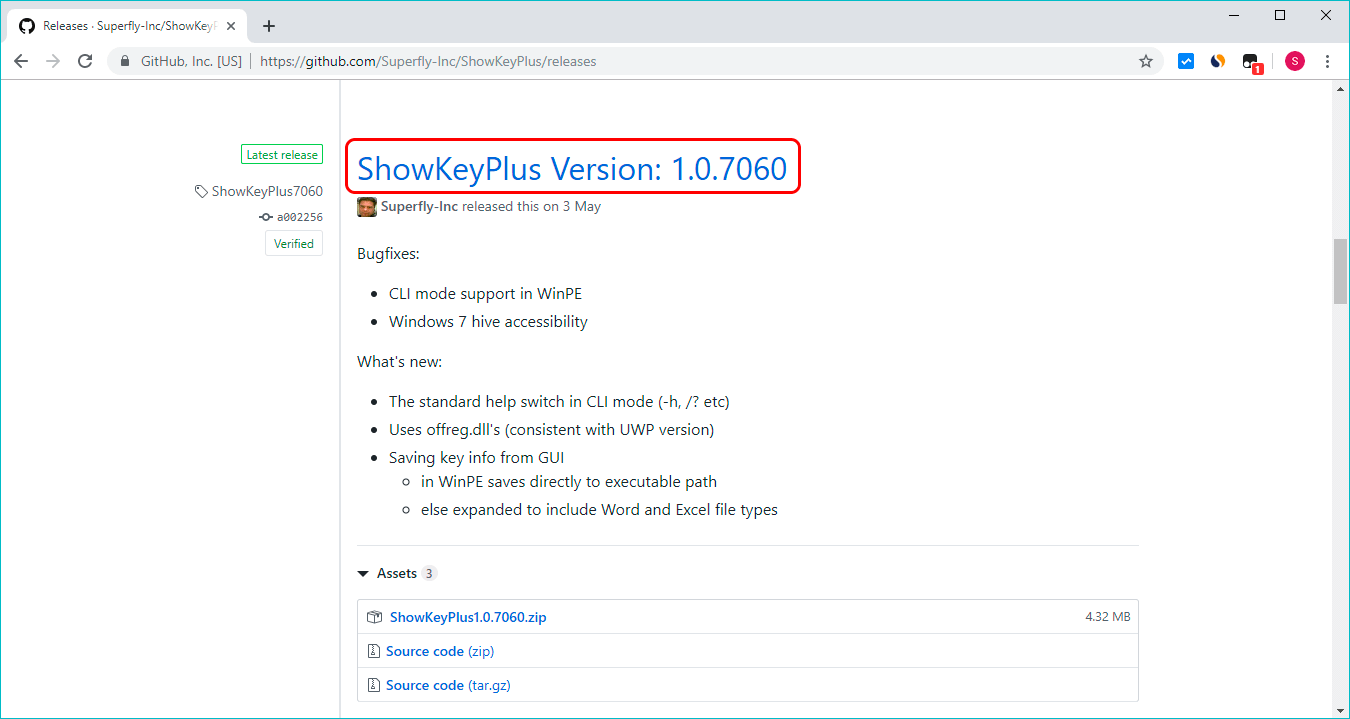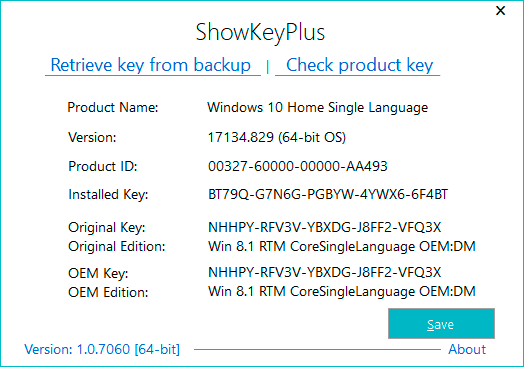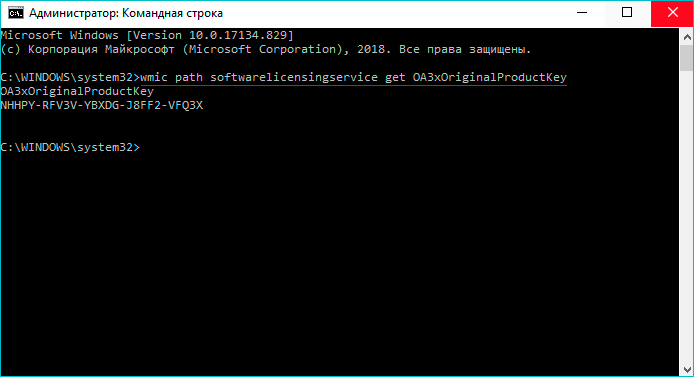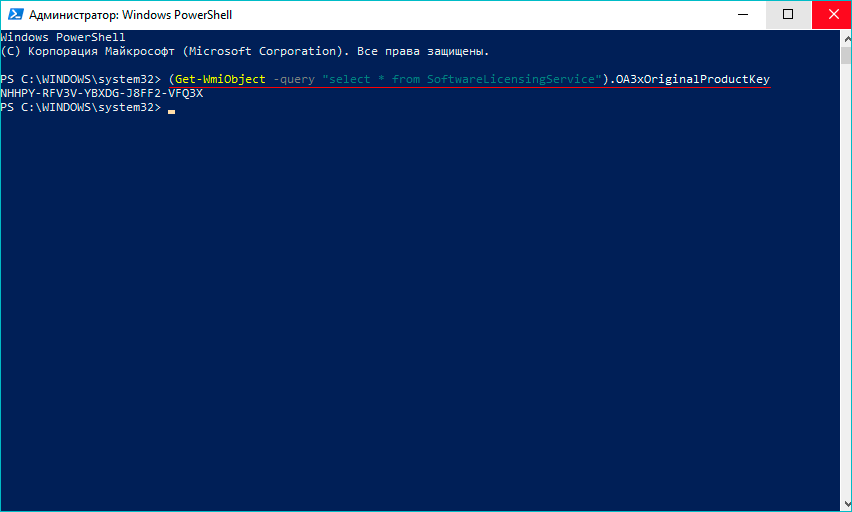В последнее время в связи с тем, что большинство ПК продается с предустановленной операционной системой, нет необходимости активировать ее, равно как и не нужно знать и использовать лицензионный код для этого. Однако, некоторые пользователи непременно желают знать, какой же ключ у инсталлированной на их ноутбуке или ПК операционной системы.
Поэтому давайте разберемся, каким образом можно узнать лицензионный ключ в Windows 10 разными способами, которые включают в себя использование оболочки PowerShell, классической командной строки, а также внешних приложений. Помимо этого, рассмотрим, как можно извлечь OEM-ключ из прошивки UEFI.
Примечание: Если пользователь обновил седьмую либо восьмую версию ОС, обзаведясь «десяткой, необходимости для него знать лицензионный ключ нет, так как система активируется самостоятельно при первом запуске. Конечно же, при наличии подключения к Интернету, либо как только связь появится.
Только при чистой инсталляции Windows 10 с внешнего источника, нужно будет ввести ключ, но и это действие можно пропустить, воспользовавшись кнопкой «У меня нет ключа продукта» (рекомендация компании Майкрософт).
Как только все будет установлено и будет активное подключение к Интернету, активация выполнится в автоматическом режиме и «привяжется» к ПК. А вот для пользователей, которые купили операционную систему в версии «Retail», поле для ввода пароля является обязательным для заполнения.
Если же пользователи хотят выполнить, так называемую, чистую установку «десятки», они могу применить ключ от ранее установленной на ПК Windows 7, 8 и 8.1.
Как узнать лицензионный ключ с помощью Windows PowerShell
Выполнить требуемую задачу можно с помощью системной оболочки Windows PowerShell. При этом загружать посторонние приложения не нужно. Особых команд, специально направленных на извлечение из системных файлов зашифрованных ключей, разработчики ОС не предусмотрели. Однако, есть особый скрипт, который применяется именно в этих случаях.
- Начнем с того, что нужно создать новый текстовый документ в блокноте, который можно запустить, воспользовавшись строкой поиска.
- Затем копируем скрипт внизу и вставляем его в только что созданный документ.
#Main function Function GetWin10Key { $Hklm = 2147483650 $Target = $env:COMPUTERNAME $regPath = "Software\Microsoft\Windows NT\CurrentVersion" $DigitalID = "DigitalProductId" $wmi = [WMIClass]"\\$Target\root\default:stdRegProv" #Get registry value $Object = $wmi.GetBinaryValue($hklm,$regPath,$DigitalID) [Array]$DigitalIDvalue = $Object.uValue #If get successed If($DigitalIDvalue) { #Get producnt name and product ID $ProductName = (Get-itemproperty -Path "HKLM:Software\Microsoft\Windows NT\CurrentVersion" -Name "ProductName").ProductName $ProductID = (Get-itemproperty -Path "HKLM:Software\Microsoft\Windows NT\CurrentVersion" -Name "ProductId").ProductId #Convert binary value to serial number $Result = ConvertTokey $DigitalIDvalue $OSInfo = (Get-WmiObject "Win32_OperatingSystem" | select Caption).Caption If($OSInfo -match "Windows 10") { if($Result) { [string]$value ="ProductName : $ProductName `r`n" ` + "ProductID : $ProductID `r`n" ` + "Installed Key: $Result" $value #Save Windows info to a file $Choice = GetChoice If( $Choice -eq 0 ) { $txtpath = "C:\Users\"+$env:USERNAME+"\Desktop" New-Item -Path $txtpath -Name "WindowsKeyInfo.txt" -Value $value -ItemType File -Force | Out-Null } Elseif($Choice -eq 1) { Exit } } Else { Write-Warning "Запускайте скрипт в Windows 10" } } Else { Write-Warning "Запускайте скрипт в Windows 10" } } Else { Write-Warning "Возникла ошибка, не удалось получить ключ" } } #Get user choice Function GetChoice { $yes = New-Object System.Management.Automation.Host.ChoiceDescription "&Yes","" $no = New-Object System.Management.Automation.Host.ChoiceDescription "&No","" $choices = [System.Management.Automation.Host.ChoiceDescription[]]($yes,$no) $caption = "Подтверждение" $message = "Сохранить ключ в текстовый файл?" $result = $Host.UI.PromptForChoice($caption,$message,$choices,0) $result } #Convert binary to serial number Function ConvertToKey($Key) { $Keyoffset = 52 $isWin10 = [int]($Key[66]/6) -band 1 $HF7 = 0xF7 $Key[66] = ($Key[66] -band $HF7) -bOr (($isWin10 -band 2) * 4) $i = 24 [String]$Chars = "BCDFGHJKMPQRTVWXY2346789" do { $Cur = 0 $X = 14 Do { $Cur = $Cur * 256 $Cur = $Key[$X + $Keyoffset] + $Cur $Key[$X + $Keyoffset] = [math]::Floor([double]($Cur/24)) $Cur = $Cur % 24 $X = $X - 1 }while($X -ge 0) $i = $i- 1 $KeyOutput = $Chars.SubString($Cur,1) + $KeyOutput $last = $Cur }while($i -ge 0) $Keypart1 = $KeyOutput.SubString(1,$last) $Keypart2 = $KeyOutput.Substring(1,$KeyOutput.length-1) if($last -eq 0 ) { $KeyOutput = "N" + $Keypart2 } else { $KeyOutput = $Keypart2.Insert($Keypart2.IndexOf($Keypart1)+$Keypart1.length,"N") } $a = $KeyOutput.Substring(0,5) $b = $KeyOutput.substring(5,5) $c = $KeyOutput.substring(10,5) $d = $KeyOutput.substring(15,5) $e = $KeyOutput.substring(20,5) $keyproduct = $a + "-" + $b + "-"+ $c + "-"+ $d + "-"+ $e $keyproduct } GetWin10Key - Кликаем по меню «Файл» и далее в открышемся перечне щелкаем «Сохранить как…».
- Выбираем место для сохранения и задаем имя файла с расширением «ps1».
- Теперь нужно открыть командную оболочку «PowerShell». Для этого в строке поиска пишем соответсвующее название приложения, кликаем правой кнопкой мыши по найденному варианту и выбираем запуск от имени администратора.
Также инструмент PowerShell можно запустить из контекстного меню Пуск (вызывается нажатием клавиш Win+X или кликом правой кнопки мыши по Пуску), если он не заменен на классическую командную строку через параметры Панели задач.
- Запустив командную оболочку пишем фразу «Set-ExecutionPolicy RemoteSiqned» и нажимаем Enter. Система запросит у нас подтверждение, и если мы намерены двигаться дальше — нажимаем на клавиатуре клавишу «Y» и далее снова Enter.
- Затем импортируем ранее созданный в блокноте файл, набрав адрес к документу и щелкнув Enter. В нашем случае, мы сохранили его на диске С, и путь к нему выглядит следующим образом: С:\win-10-key.ps1.
- После выполнения команды отобразится требуемая информация: версия ОС, ID продукта и интересующий нас лицензионный ключ.
- Ключ можно сохранить в виде текстового документа. Для этого нажимаем на клавишу «Y» и затем — Enter.
- После этого информация по ОС будет доступна в любой момент в сохраненном файле.
- Теперь, когда все предыдущие шаги выполнены, возвращаем все как было. Для этого набираем команду «Set-ExecutionPolicy restricted«, подтверждаем нажатием клавиши «Y» и после — Enter.
Использование утилиты ProduKey
Программное приложение ProduKey разработано специально для того, чтобы с помощью него можно было узнать и сохранять информацию по лицензионному ключу операционной системы компьютера.
- Переходим в браузере по ссылке: https://www.nirsoft.net/utils/product_cd_key_viewer.html. Также для поиска данной страницы можно воспользоваться поисковиком, набрав фразу «produkey» и выбрав в результатах выдачи нужную страницу.
- Пролистав страницу вниз находим ссылки, позволяющие запустить скачку программы в виде архива.
- Затем нужно разархивировать скаченный файл, используя заранее установленный на компьютере архиватор.
- Теперь заходим в разархивированную папку и двойным щелчком мыши запускаем файл приложения.
- Как только программа будет запущена, в ее окне появится информация по операционной системе, установленному ключу и ID-номеру.
Примечание: Программу можно использовать не только для разных версий ОС Microsoft, но и для прочих программных продуктов этой же компании.
Применение программы ShowKeyPlus
Это специальная программа, способная отобразить информацию по установленному на компьютере лицензионному ключу, а ключ UEFI. Помимо этого, утилита может считать информацию о лицензиях всех ОС, ранее установленных на ПК (это касается и тех случаев, когда файлы расположены в специальной системной папке Windows.old).
- Для запуска и работы программы ее установка на ПК не требуется. Просто нужно загрузить последний полноценный релиз с Интернета, перейдя по ссылке: https://github.com/Superfly-Inc/ShowKeyPlus/releases. Либо можно набрать название программы в поисковике и оттуда перейти на требуемый сайт.
- Использовать приложение довольно просто и удобно. После разархивации просто запускаем файл и вся интересующая информация сразу же отобразится на экране в окне программы.
- При желании и необходимости, нажав на кнопку «Save», данные можно сохранить в текстовый файл, который поддерживается обычным блокнотом.
Как извлечь ОЕМ-ключ из прошивки UEFI
Даже если на данный момент на компьютере используется другая версия ОС, если изначально на нем была установлена, скажем, «восьмерка», для нее в прошивке материнской платы UEFI был вшит оригинальный ключ ОЕМ.
Извлечь ОЕМ-код из UEFI можно следующим образом.
- Запускаем командную строку от имени администратора, воспользовавшись строкой поиска.
- Пишем фразу «wmic path softwаrelicensinqservice qet ОАЗxОriginаlProductКеy» и щелкаем Enter.
- После выполнения команды на экране появится информация об оригинальном ключе, используемом на начальной версии ОС, которая была установлена на компьютере. Если же данные по требуемому OEM-коду отсутствуют, то строка, появившаяся на экране, будет пуста.
Также вместо классической командной строки можно воспользоваться Windows PowerShell, также запущенной от имени администратора.
Вводим команду «(Get-WmiObject -query «select * from SoftwareLicensingService»).OA3xOriginalProductKey» и нажимаем Enter, после чего информация об оригинальном ключе отобразится в окне приложения.
Заключение
Несмотря на то, что лицензионный ключ операционной системы используется всего лишь один раз и то при ее отдельной покупке как программного продукта и установке на компьютер или ноутбук, в некоторых случаях пользователям нужна данная информация. Выполнить эту задачу можно различными способами, а выбор между ними зависит от уровня детализации требуемой информации.
Смотрите также: «Как изменить шрифт на компьютере в Windows 10»