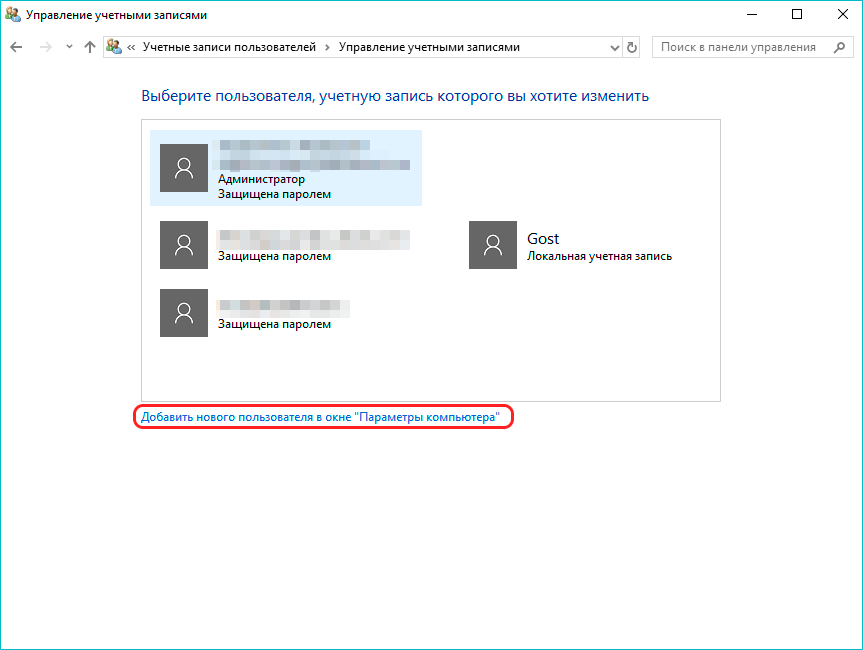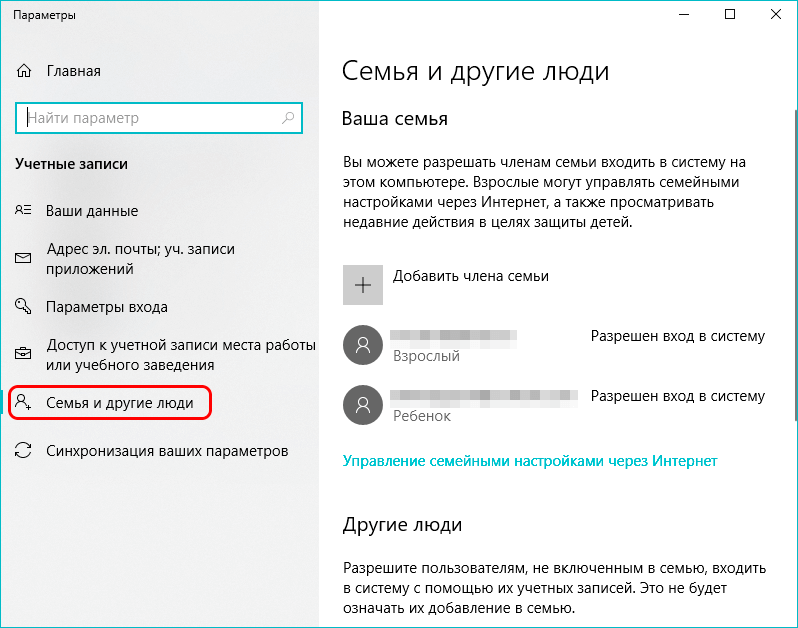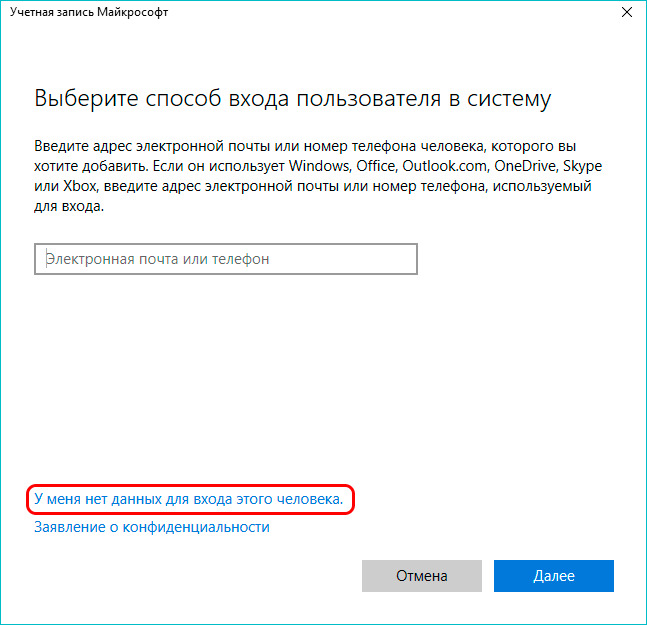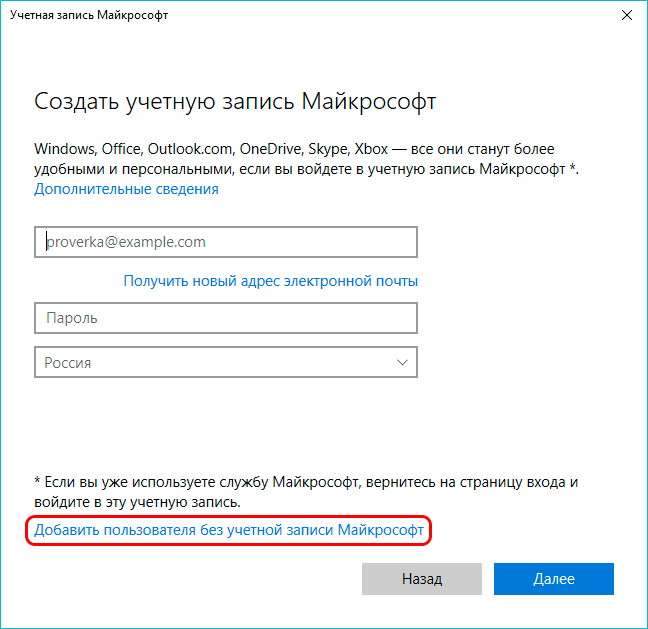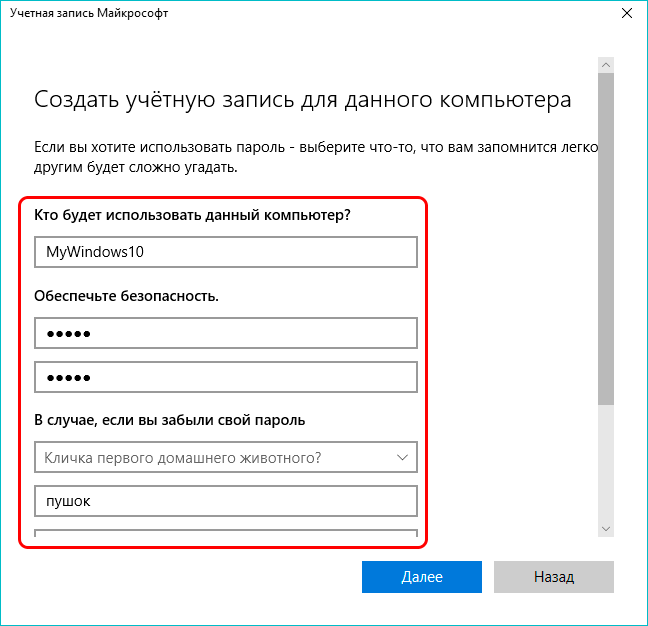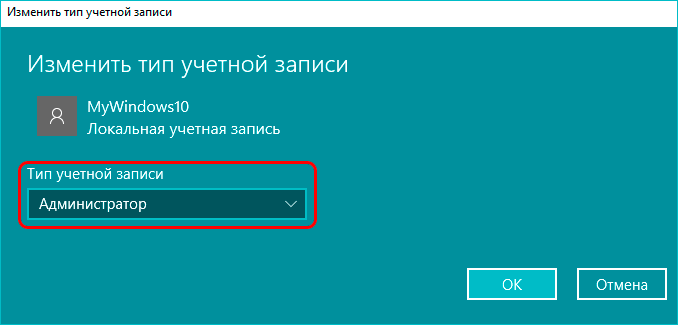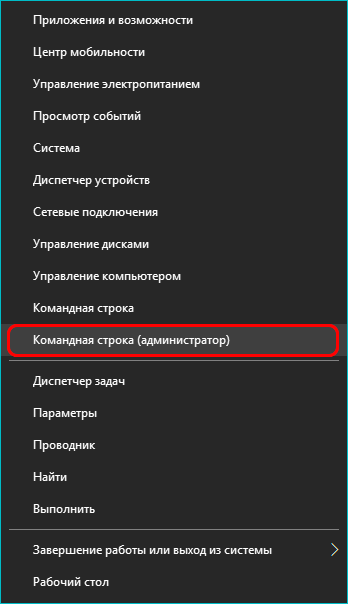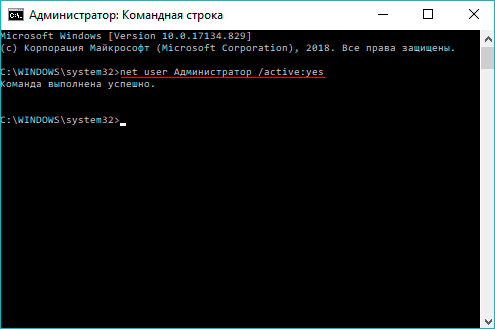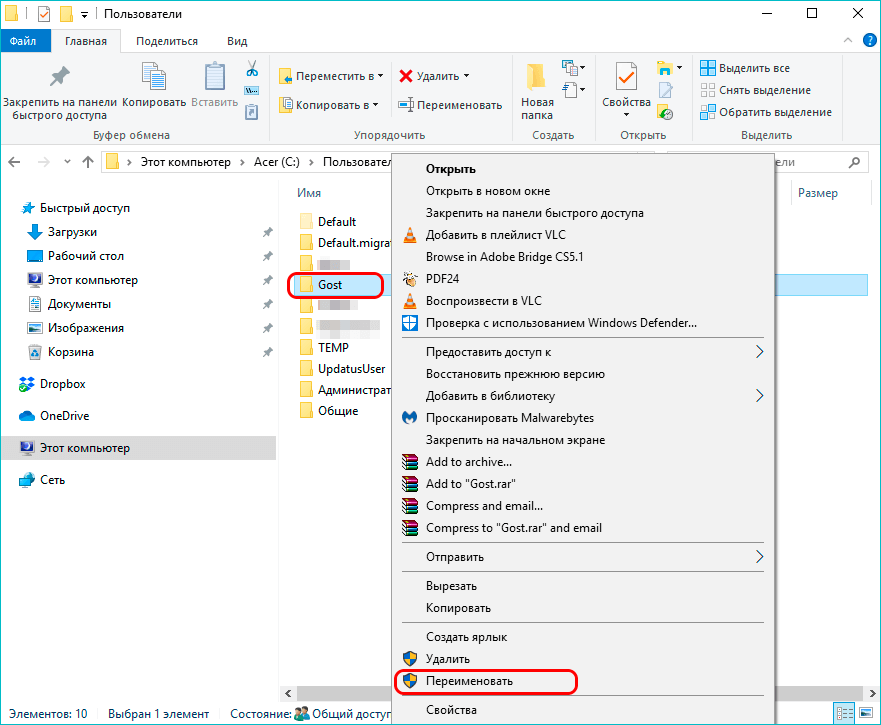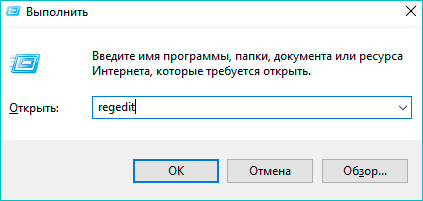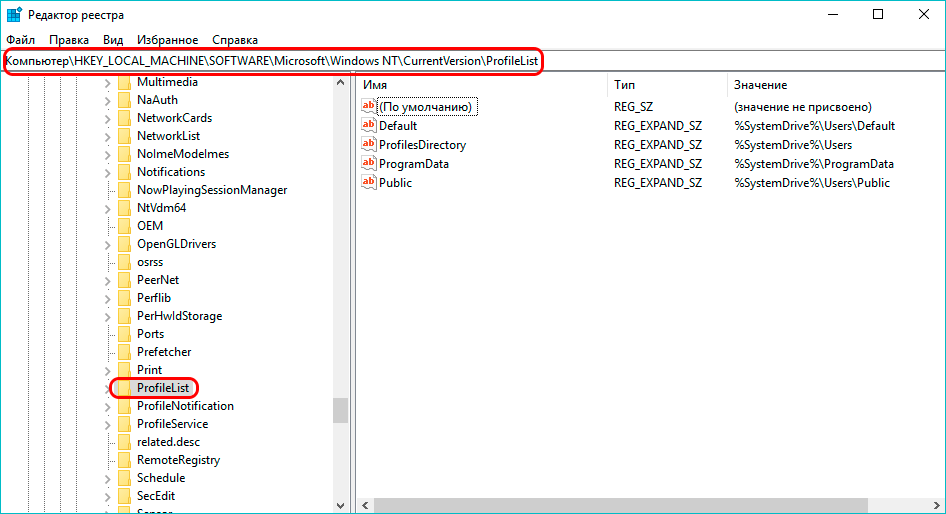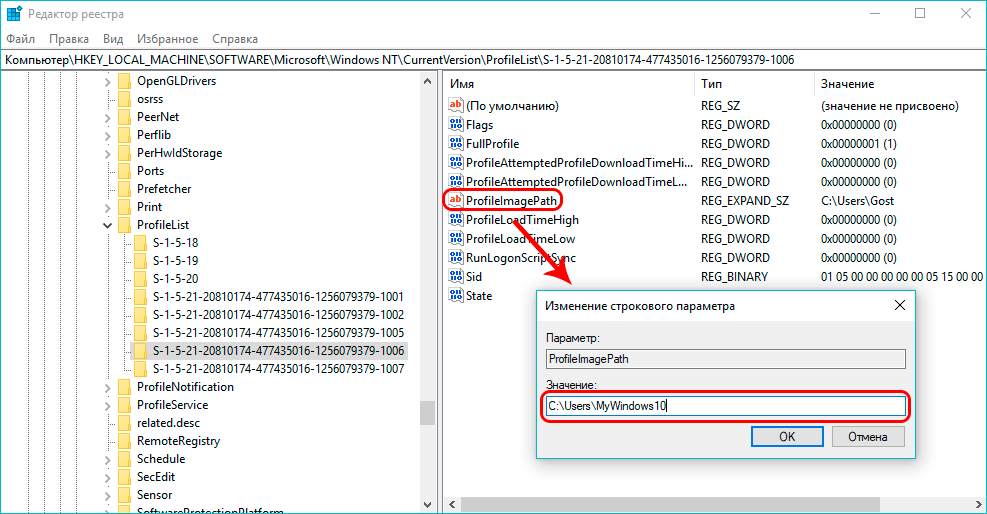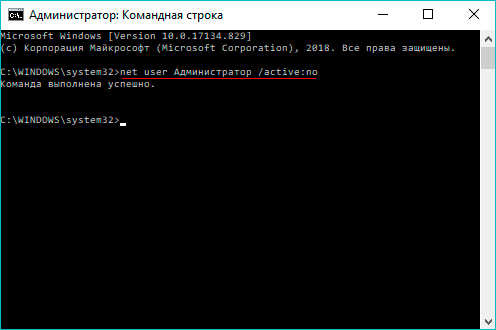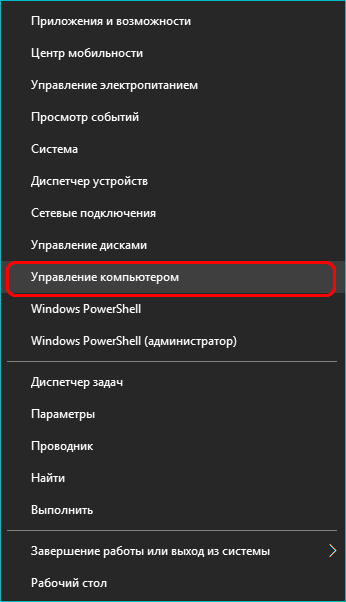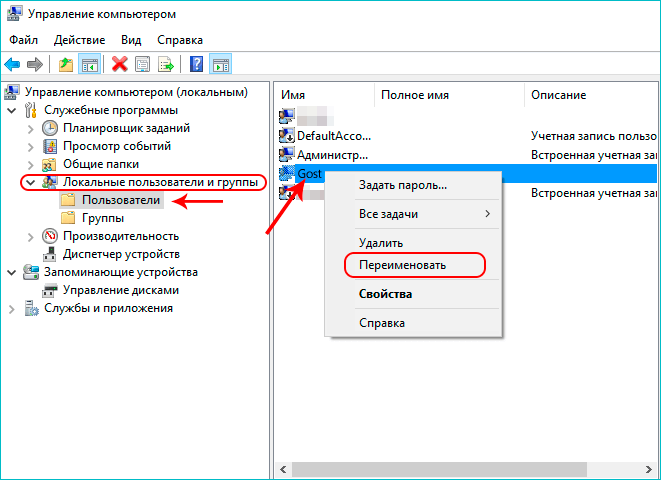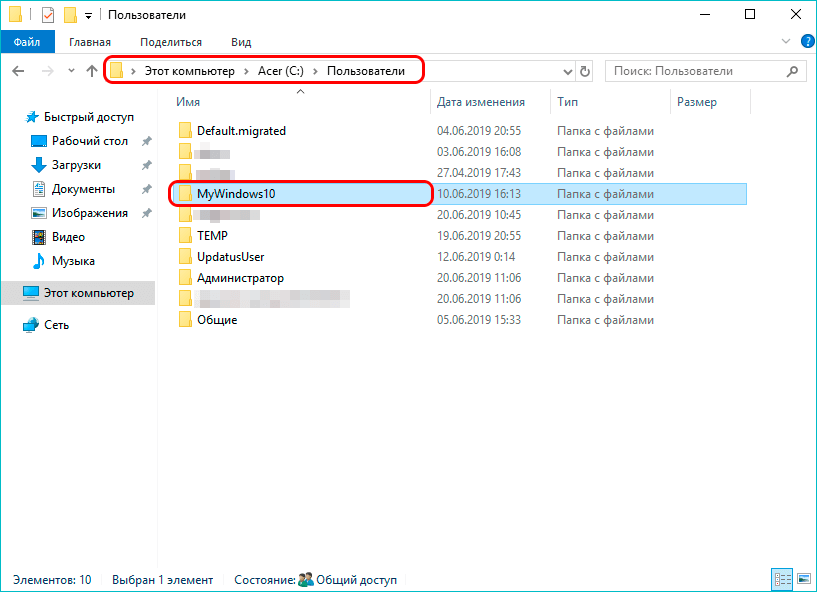Вероятно, многие пользователи ни разу не задавались над вопросом, каким образом в Windows 10 осуществляется операция по переименованию папки пользователя, так как необходимость в этой процедуре возникает нечасто. Но все же, иногда приходится иметь с этим дело, поэтому, давайте разберем все нюансы переименования и возможные трудности, которые могут возникнуть в процессе выполнения данной задачи.
Что такое папка пользователя и зачем менять ее имя
Смотрите также: «Как вывести мой компьютер на рабочий стол Windows 10»
Папка пользователя находится на диске C в подкаталоге Пользователи (C:Users), и ее название соответствует имени аккаунта.
И первый вопрос, который, вероятно, вертится у многих в голове – а зачем вообще нужно переименовывать данную папку?
Все дело в том, что ввиду определенных причин некоторые приложения могут иметь сложности с получением доступа к данным, хранящимся в пользовательской директории, и нужно прописать новый путь к ним, сменив название самой папки.
Следующая причина — это нежелание пользоваться папкой, название которой соответствует имени профиля. Либо же, имя было указан неверно, вследствие чего, неверно было создание и имя папки.
Еще одна причина, при которой пользователи могут прибегнуть к изменению имени пользовательской папки — это использование учетной записи Microsoft. Обычно система обрезает длинные названия, для того чтобы вместить текст в одну строку, но не всегда полученное имя подходит пользователям.
Новый аккаунт пользователя с нужным именем
При использовании совсем свежего аккаунта, удаление которого не повлечет за собой негативных последствий, одним из вариантов решения поставленной задачи будет создание нового пользовательского профиля с необходимым наименованием и уровнем доступа. После входа в новый аккаунт, от старого уже можно избавиться, просто удалив его.
Примечание: Обращаем ваше внимание на то, что после выполнения данной операции удалится все содержимое в папке пользователя.
Итак, план действий следующий:
- Переходим в Панель управления любым из доступных способов. Из списка элементов выбираем пункт «Учетные записи пользователей» и щелкаем по нему. Режим просмотра при этом должен был выбран в виде значков.
- В появившемся окне нажимаем по надписи «Управлению другой учетной записью».
- Для добавления нового пользователя жмем соответствующую кнопку.
- Система перебросит нас во вкладку «Семья и другие люди» в параметрах, где мы можем создать нового пользователя.
- У нас есть два варианта — добавить члена семьи или другого человека. Подробно изучить вопрос по созданию новых профилей вы можете в другой статье на нашем сайте — «Как сменить, изменить или добавить учетную запись в Windows 10«.
- Мы же в рамках данной статьи остановимся на более простом вариант — добавление новой локального профиля для другого человека без учетной записи Майкрософт. Для этого нажимаем на кнопку со знаком плюс в соответствующем разделе.
- В появившемся окне щелкаем по надписи «У меня нет данных для входа этого человека».
- Далее нажимаем по надписи «Добавить пользователя без учетной записи Майкрософт».
- Теперь нужно заполнить все необходимые поля, после чего подтвердить действие нажатием кнопки «Далее».
- Готово, локальная учетная запись создана, и система нас снова вернула в окно с параметрами. Щелкаем по новому профилю и далее нажимаем «Изменить тип учетной записи».
- Из предложенных типов выбираем «Администратор», раскрыв список вариантов нажатием на область с указанием текущего типа. Подтверждаем действие, кликнув OK.
- После завершения шагов выше, нужно авторизоваться в новом профиле. Чтобы избавиться от уже ненужного аккаунта, переходим в учетные записи и удаляем его.
Примечание: Данный метод является наиболее простым (из рассматриваемых), но, как правило, его используют крайне редко.
Использование редактора реестра для переименования папки пользователя в домашней версии
Сразу же оговоримся, данный способ подойдет только для домашней версии «десятки». К тому же, после выполнения процедуры некоторые программы нужно будет настраивать заново, поскольку часть файлов конфигурации ими будет просто не видна.
- Заходим в систему под аккаунтом с правами администратора (если изменения коснутся другого профиля) или активируем предусмотренный системой стандартный профиль Администратора.
- Чтобы активировать аккаунт Администратора, заходим в контекстное меню Пуск нажатием клавиш Win+X и запускаем командную строку от имени администратора.
- Далее пишем системную команду «net user Администратор /active:yes«, с помощью которой мы выполним активацию, и нажимаем Enter.
- Для завершения текущего сеанса переходим в Пуск и нажимаем на соответствующую кнопку. После появления экрана блокировки заходим в профиль под названием «Администратор». Если на экране по каким-то причинам не будет присутствовать данный аккаунт, то необходимо перезапустить компьютер.
- Заходим в директорию системы со всеми папками пользователей по адресу C:Users. Переименовываем название папки пользователя через контекстное меню или нажав клавишу F2.
- Запускаем окно «Выполнить» нажатием клавиш Win+R. Пишем в появившемся окне системную команду «regedit», чтобы запустить редактор реестра.
- Открываем папку «ProfileList», полный путь к которой выглядит следующим образом: HKEY_LOCAL_MACHINESOFTWAREMicrosoftWindows NTCurrentVersionProfileList.
- Раскрыв директорию нужно найти именно ту папку, которая относится к нашему аккаунту. Сделать это будет не так просто, так как, наименования папок содержат тире и цифры. Так что придется раскрывать каждую из них, обращая внимание внутри значение строки «ProfileImagePath», которое указывает на то, к какому профилю относится папка.
- Для следующего шага нам как раз потребуется найденная строка «ProfileImagePath». Двойным щелчком по ней открываем окно, в котором вводим обновленный путь к пользовательской директории. Подтверждаем действие нажатием кнопки OK.
- Теперь редактор реестра можно закрыть и остается еще отключить профиль Администратора. Запускаем командную строку от имени администратора, где пишем команду «net user Администратор /active:no» и нажимаем Enter для ее выполнения.
- Перезапускаем систему и входим аккаунт, для которого былы внесены изменения.
Как внести изменения в версиях Enterprise и Pro
- Для начала нам понадобиться войти в профиль с правами администратора, который можно создать, следуя алгоритму действий, описанному ранее, либо активировать профиль Администратора, опять же ссылаясь на инструкции выше.
- Затем открываем контекстное меню Пуск, нажав клавиши Win+X и кликаем по пункту «Управление компьютером».
- Переходим в раздел «Локальные пользователи», далее открываем подраздел «Пользователи». Выбираем поле с пользовательским именем, которое нужно переименовать, нажимаем на него правой кнопкой мыши и выбираем пункт «Переименовать».
- Корректируем имя, после чего кликаем на любое свободное место в открытом окне, чтобы сохранить изменения.
- Открываем Проводник любым удобным способом (например, нажатием клавиш Win+E) и изменяем название пользовательской директории, которая расположена по адресу C:Users.
- Теперь заходим в редактор реестра (как его открыть, описано в примере выше для домашней версии ОС) и переходим в список профилей по пути: HKEY_LOCAL_MACHINESOFTWAREMicrosoftWindows NTCurrentVersionProfileList. Находим папку с нужным аккаунтом. Делается это методом перебора всех полей подряд, при этом следует ориентироваться на строку со значением ProfileImagePath.
- Двойным кликом по этой строке открываем окно изменений параметров. После задания нового пути расположения пользовательского каталога подтверждаем действие нажатием кнопки OK, закрываем все окна и завершаем работу.
- Деактивируем аккаунт Администратора через командную строку с правами администратора, написав команду «net user Администратор /active:no«.
- Процедуру по изменению названия пользовательского каталога можно считать полностью завершенной. Теперь можно выйти из аккаунта Администратора и зайти в тот, для которого были проделаны все действия. Если все было сделано правильно, после запуска учетной записи никаких системных ошибок не будет.
Заключение
Таким образом, можно выделить несколько способов, пользуясь которыми в Windows 10 можно изменить имя папки пользователя на компьютере. Причем, есть как универсальный метод, работающий через Панель управления и параметры системы и применимый для всех версий ОС, так и специальные методы, которые подходят только для внесения изменений в определенную версию «десятки», хотя и в этом случае, алгоритмы действий частично схожи.
Смотрите также: «Как удалить приложение в Windows 10: встроенное или установленное»