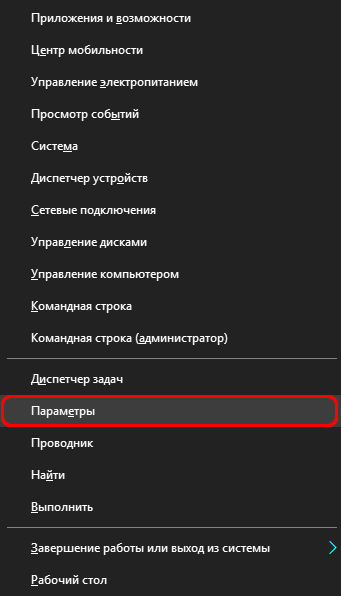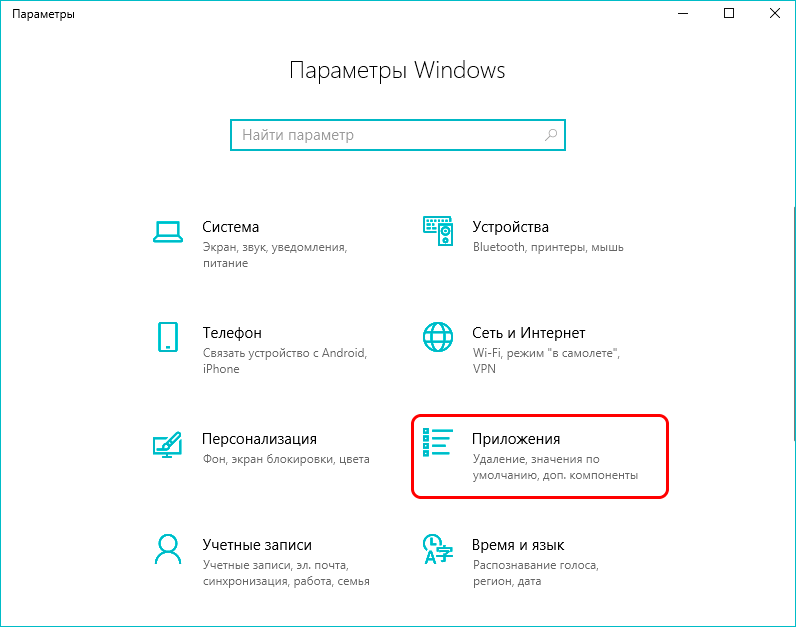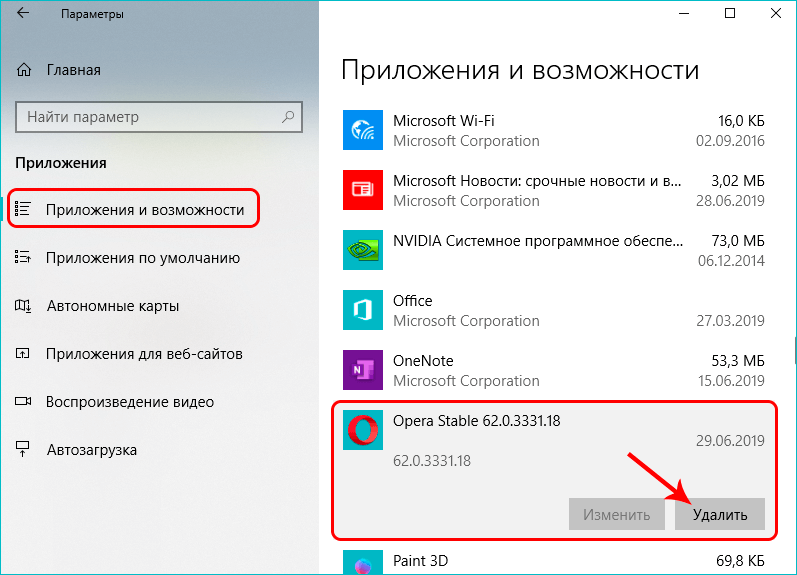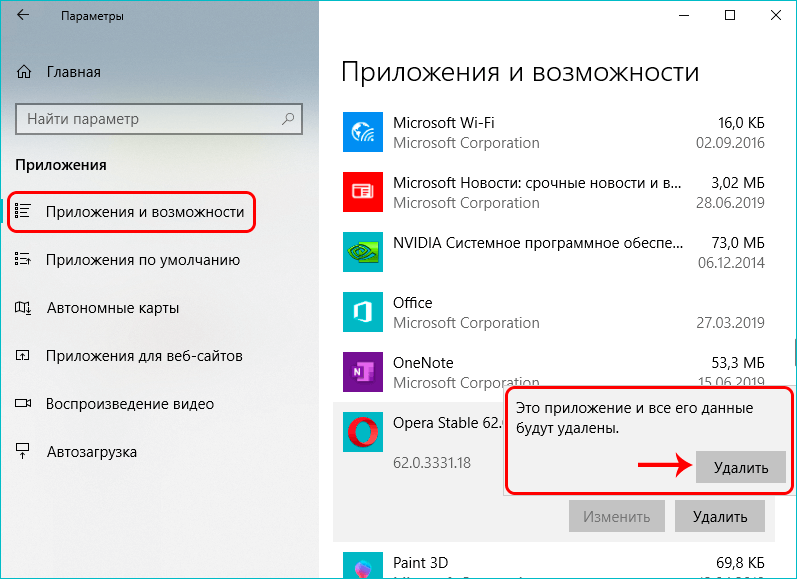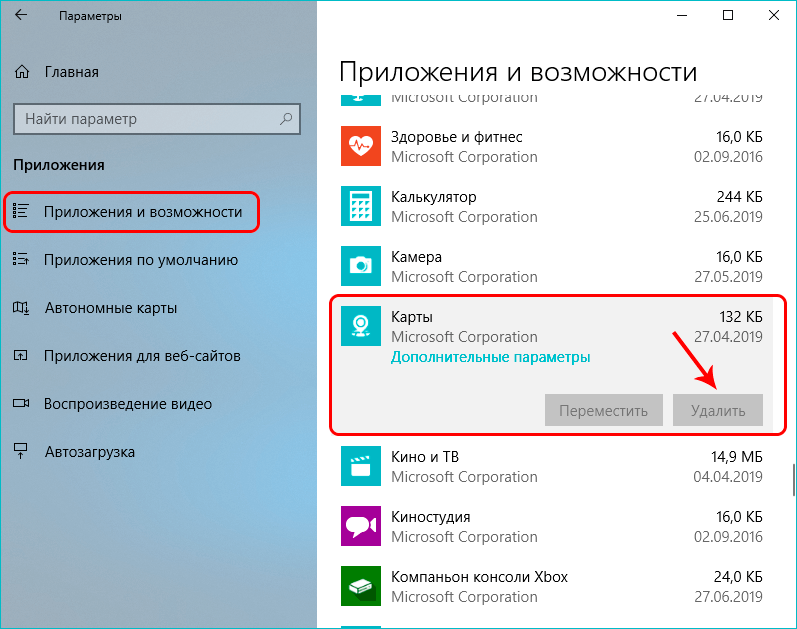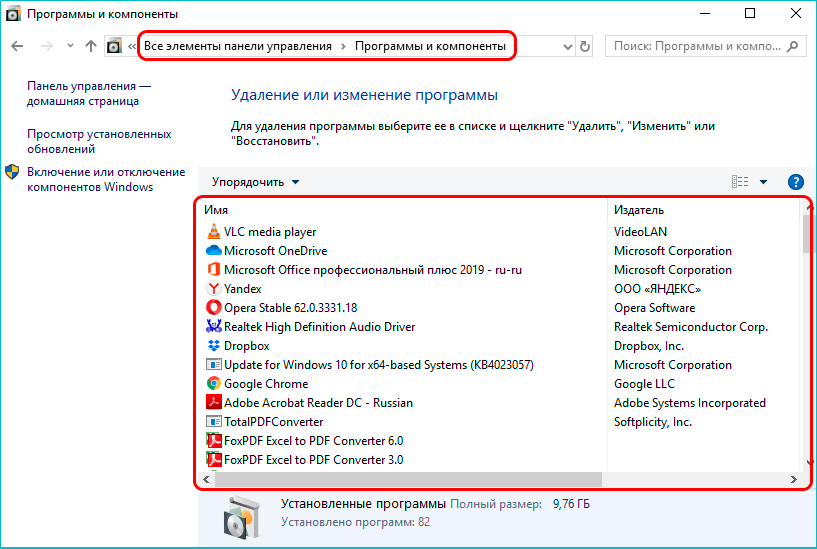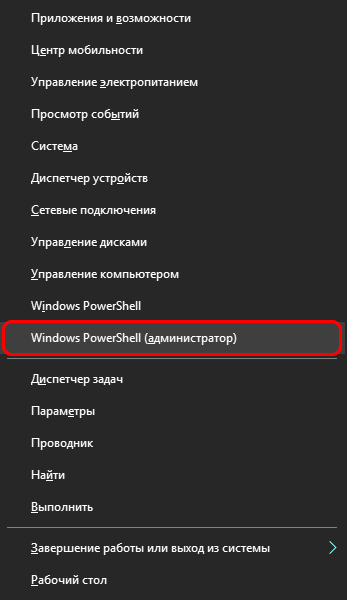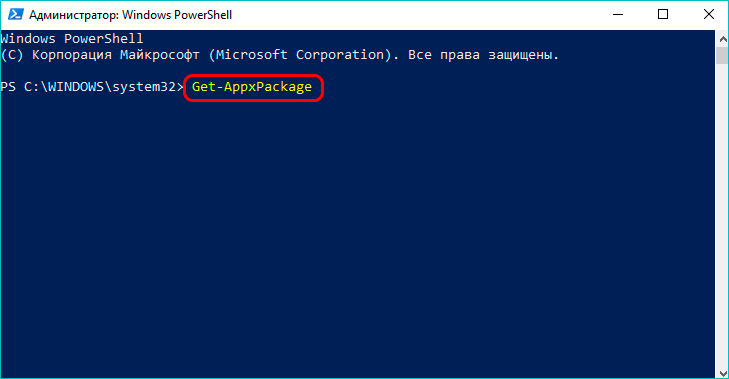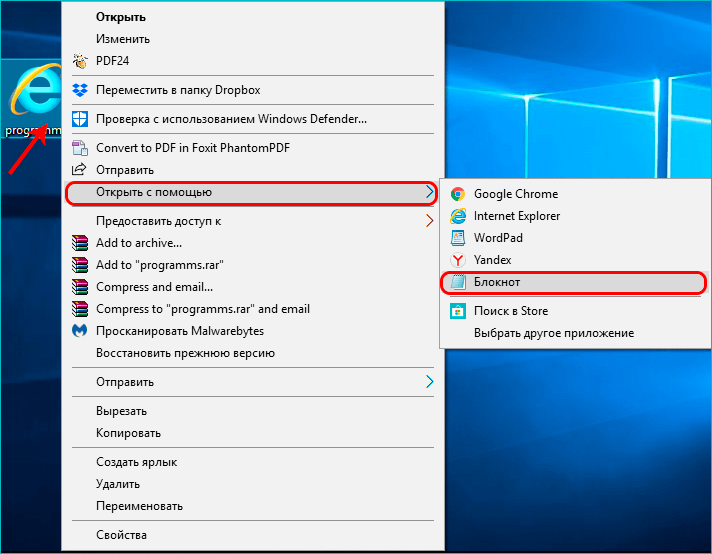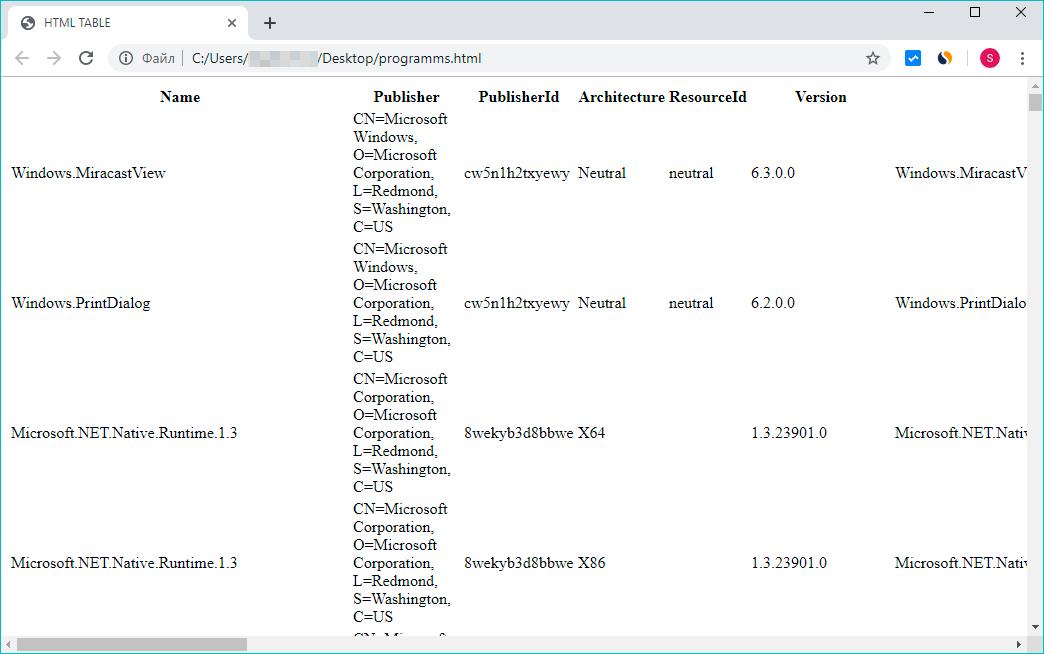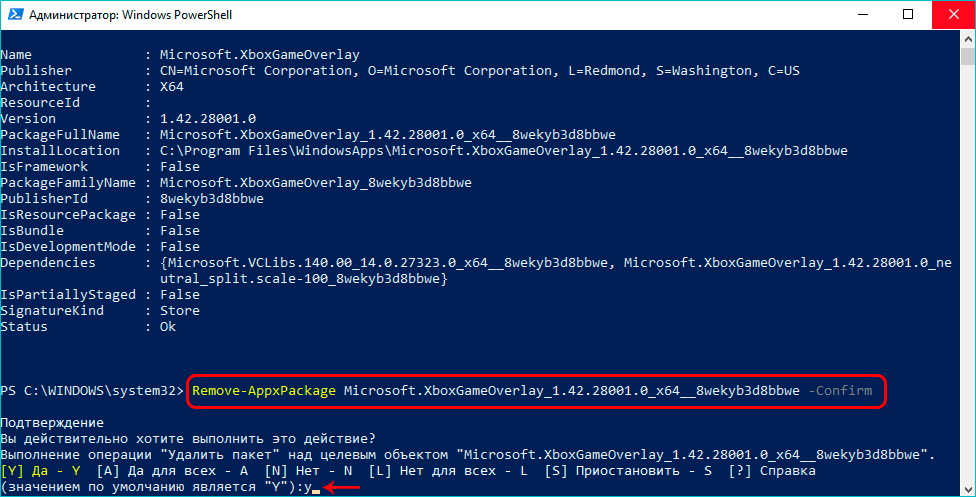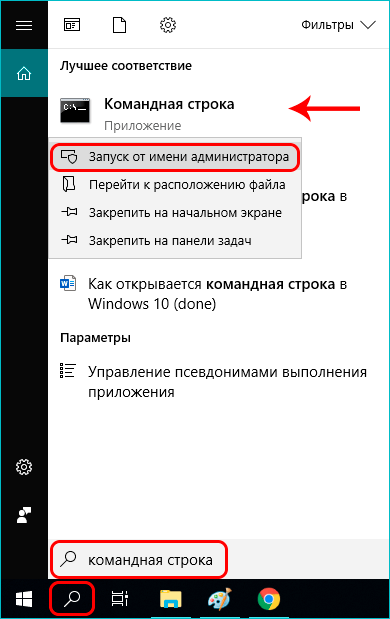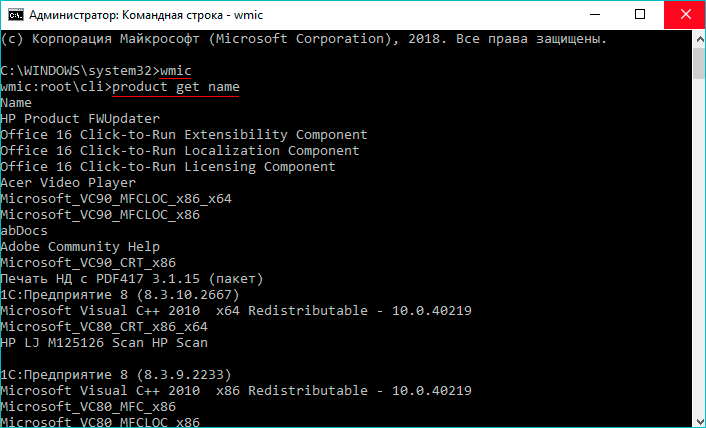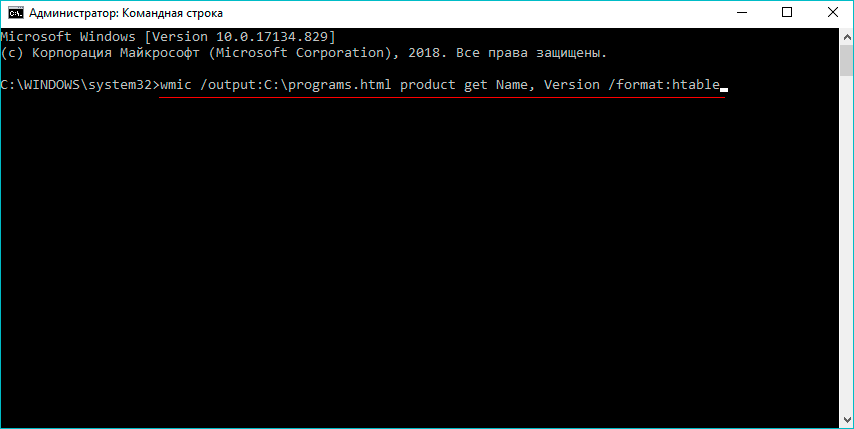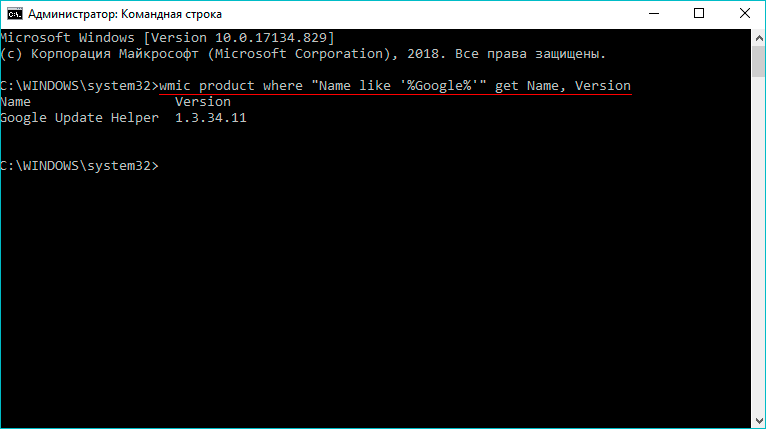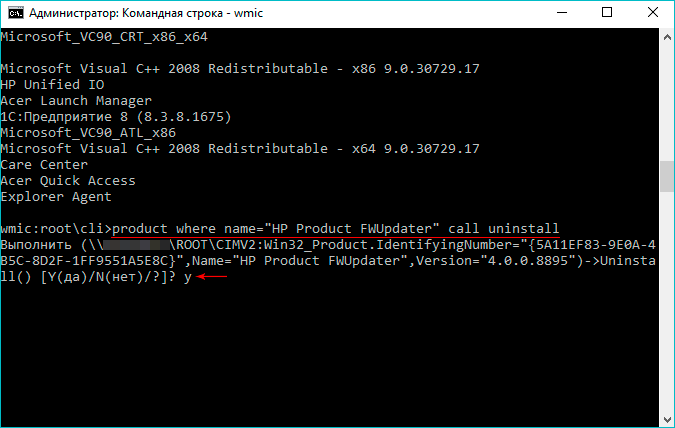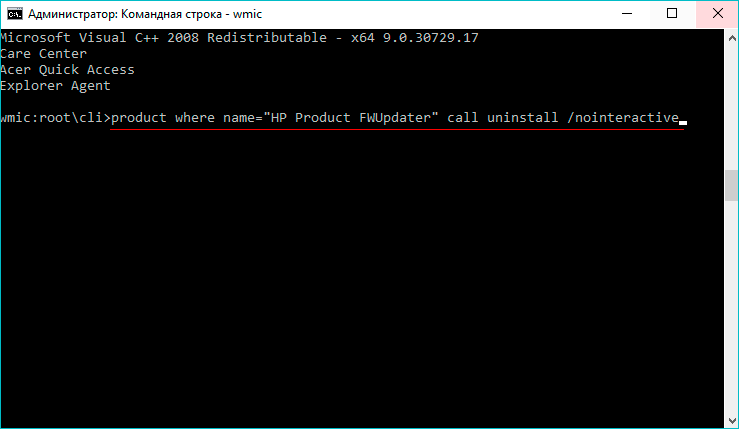После установки Windows 10 пользователи могут столкнуться с довольно большим количеством уже установленных в систему приложений. Однако, со временем или же с самого начала многие из них оказываются ненужным, другим же находится лучшая альтернатива и т.д. Неудивительно, что многие пользователи хотят избавиться от обилия лишних значков в Пуске.
Все немного усложняется тем, что не все приложения можно легко удалить через привычные инструменты системы (параметры системы и панель управления), однако, это не значит, что выполнение данного действия невозможно. Просто оно не так очевидно. Но, все же, удалить встроенные в «десятку» приложения можно без привлечения сторонних программ. Давайте разберемся, как это сделать.
Удаление приложения в Параметрах системы
Смотрите также: «Как переименовать папку пользователя в Windows 10»
Первый метод реализуется через параметры системы.
- Нажимаем правой кнопкой мыши по значку меню Пуск (либо используем сочетание клавиш Win+X) и выбираем пункт «Параметры». Также можно воспользоваться горячими клавишами Win+I.
- Откроется окно с параметрами, в котором кликаем по разделу «Приложения».
- В новом окне в перечне слева щелкаем по подразделу «Приложения и возможности», после чего в правой части окна отобразится список установленных на компьютере программ. Все, что остается сделать — это выбрать ненужную и нажать на кнопку «Удалить».
- После подтверждения действия нажатием на еще одну появившуюся кнопку «Удалить», приложение будет удалено из системы.
Однако, для многих встроенных в «десятку» приложений подобная кнопка будет неактивна, а это значит, что так просто их удалить нельзя.
В таких случаях придется воспользоваться другим способом.
Кстати, вероятно, для некоторых пользователей привычнее и удобнее будет удалять программы через Панель управления, в разделе «Программы и компоненты».
Здесь все представлено в более привычном виде, к которому мы уже привыкли, работая в более ранних версиях ОС.
Удаление программ через оболочку PowerShell
Смотрите также: «Как отключить или включить режим гибернации в Windows 10»
На радость разработчикам и просто опытным пользователям в Windows 10 появилась более мощная разновидность командной строки под названием PowerShell. С помощью нее можно, в том числе, удалять ненужные системные приложения, хотя для этого требуется знать имена пакетов в системе. Как все это работает — написано ниже:
- Сначала запускаем Windows PowerShell от имени администратора. Для этого одновременно нажимаем клавиши Win+X (или правой кнопкой мыши кликаем по значку меню Пуск), и выбираем нужный пункт.
В случае, если PowerShell в контекстном меню Пуск заменен на классическую командную строку, найти и запустить данный инструмент можно через строку поиска.
- Теперь нужно посмотреть список всех установленных программ. Для этого вводим команду
Get-AppxPackageи нажимаем Enter. - Список получится просто огромным, и разобраться в нем будет не так то и просто. Для удаления программы нужно будет вводить названия принадлежащих ей пакетов, однако, вручную все это делать слишком долго. Поэтому следующим шагом мы выгрузим всю нужную информацию в текстовый файл, а потом будем копировать и вставлять оттуда нужные названия.
- Для экспорта информации вводим с команду ниже и нажимаем Enter.
Get-AppxPackage | Set-Content "$Env:userprofileDesktopprogramms.txt". - Вся информация о пакетах программ сохранится на рабочем столе в файле «programms.txt», который можно открыть с помощью Блокнота.
- В команде выше можно задать любое имя файла или выбрать место для его сохранения. Также можно экспортировать эту информацию в более понятном виде. Для этого в этой же команде перед «Set-Content» добавляем словосочетание «ConvertTo-Html |», изменив расширение файла с «txt» на «html».
- Теперь, выгрузив информацию в файлы, можно воспользоваться ими для получения полных названий пакетов по имени приложения. Так, например, выглядит содержимое файла «programms.html», которое можно открыть с помощью любого установленного на компьютере веб-браузера.
- Также получить информацию о конкретном приложении можно, введя команду:
Get-AppxPackage -Name *XboxGamingOverlay*.
В звездочках указывается конкретное имя приложения. После ввода команды и нажатия клавиши Enter на экране появится вся необходимая информация. Нас интересует значение рядом со строкой «PackageFullName», которое и является именем пакета программы.
- Копируем значение из строки «PackageFullName», либо из ранее выгруженных файлов (для этого выделяем нужную информацию и нажимаем клавиши Ctrl+C). Далее пишем команду:
Remove-AppxPackage имя_пакета -Confirm.
- вместо фразы «имя_пакета» вставляем скопированное ранее значение.
- последний параметр «-Confirm» заставит систему показать окно подтверждения, где нам нужно дать согласие на удаление программы путем нажатия клавиши «y» и далее — Enter. Если не указывать данный параметр, удаление пройдет безо всяких дополнительных уведомлений.
- Но и это еще не все — в конце нужно удалить пакет с установщиком программы, чтобы он в какой-то момент не решил установить программу обратно. Эту работу выполнит следующая команда:
Get-AppXProvisionedPackage -Online | where-object {$_.packagename –like «*XboxGamingOverlay*»} | Remove-AppxProvisionedPackage –Online.
В звездочках, соответственно, указываем имя удаленной нами программы.
Другие команды в PowerShell
Все эти команды позволяют удалить встроенные приложения у выбранного в данный момент пользователя. Однако, можно выполнить подобную операцию и для других учетных записей, если для этого есть необходимые права доступа. В этом случае используется команда Get-AppxPackage -User Name, где вместо «Name» указываем, соответственно, имя пользователя, для для которого мы собрались удалять приложение.
Все остальные команды аналогичным рассмотренным выше, за исключением того, что в конце добавляется приставка -User с именем пользователя.
Также имеется возможность удалить приложение вообще для всех пользователей, если в качестве приставки в конце написать -AllUsers.
Можно пойти еще дальше и вообще удалить все приложения из Магазина Windows. В этом нам поможет команда: Get-AppxPackage -AllUsers | Remove-AppxPackage.
Но не стоит волноваться, ничего важного эта команда не удалит — все необходимые для системы приложения останутся нетронутыми. К тому же, каждую удаленную программу можно легко найти в Магазине, поэтому непоправимых действий с помощью подобного метода совершить нельзя.
Кроме того, при создании новой учетной записи на компьютере все приложения будут установлены из Магазина автоматически, хотя и этого можно избежать следующей командой ниже:
Get-AppXProvisionedPackage -Online | Remove-AppxProvisionedPackage –Online.
Правда, если удалить все приложения разом, то удалится и сам Магазин, после чего восстановить программы будет невозможно. К счастью, у каждой из них есть множество удобных альтернатив, так что и этом случае ничего страшного не случится.
Использование командной строки для удаления программ
Удалить ненужные приложения можно и более традиционным способом — через обычную командную строку. К сожалению, она помогает избавиться только от программ, установленных через обычный Установщик Windows, но во многих случаях и этого способа более, чем достаточно. Делается это следующим образом:
- Запускаем командную строку от имени администратора. Для этого можно, например, воспользоваться строкой поиска.
- После этого набираем команду
wmicи нажимаем Enter. В следующей строке пишемproduct get nameи снова жмем Enter. На экране отобразится список программ, которые можно самостоятельно удалить через командную строку. - Список достаточно большой, поэтому его также, как и при работе с PowerShell, лучше экспортировать в отдельный файл на рабочем столе. Делается это с помощью команды ниже:
wmic /output:C:programs.txt product get Name, Version.
Файл «programs.txt» с наименованиями программ и их версиями будет сохранен на диске С. Разумеется, можно указать любое другое имя файла, а также выбрать иное место для его сохранения. Просмотреть его содержимое можно с помощью обычного Блокнота.
- Чтобы сохранить более удобную HTML-версию списка, потребуется добавить к команде выше фразу «/format:htable«, а также заменить расширение файла на «html». Таким образом, теперь команда выглядит так:
wmic /output:C:programs.html product get Name, Version /format:htable.
Такая команда позволит вывести информацию об установленных программах в более удобной табличной форме. Чтобы просмотреть ее, достаточно открыть файл через любой веб-браузер.
- Список программ можно отфильтровать, используя специальную команду:
wmic product where "Name like '%Google%'" get Name, Version.
В данном случае приведен пример для Google. Данная мера служит скорее для удобства, но если программ много, без подобной фильтрации не обойтись.
- Для непосредственного удаления программы нужно ввести команду:
product where name="Program name" call uninstall.
Вместо значения «Program name» вводим имя программы, которую хотим удалить. После того, как мы наберем команду и нажмем Enter, система запросит подтверждение выполнения команды, нажимаем клавишу Y и снова — Enter. Прежде, чем выполнять эту команду, нужно сперва поочередно выполнить следующие:
- wmic
- product get name
- Также можно в конце команды добавить фразу «/nointeractive», что избавит от необходимости подтверждать удаление.
Примечание: С помощью командной строки можно удалять приложения на других компьютере, но для этого нужно знать его IP-адрес.
Заключение
Несмотря на кажущуюся сложность, при желании можно удалить все ненужные приложения, встроенные в Windows 10. Самое приятное в этом деле — это то, что можно обойтись стандартными инструментами операционной системы, хотя в случае использования командной строки или оболочки PowerShell, придется потратить немного времени на изучение команд, позволяющих находить и удалять лишние программы.
Смотрите также: «Как вывести мой компьютер на рабочий стол Windows 10»