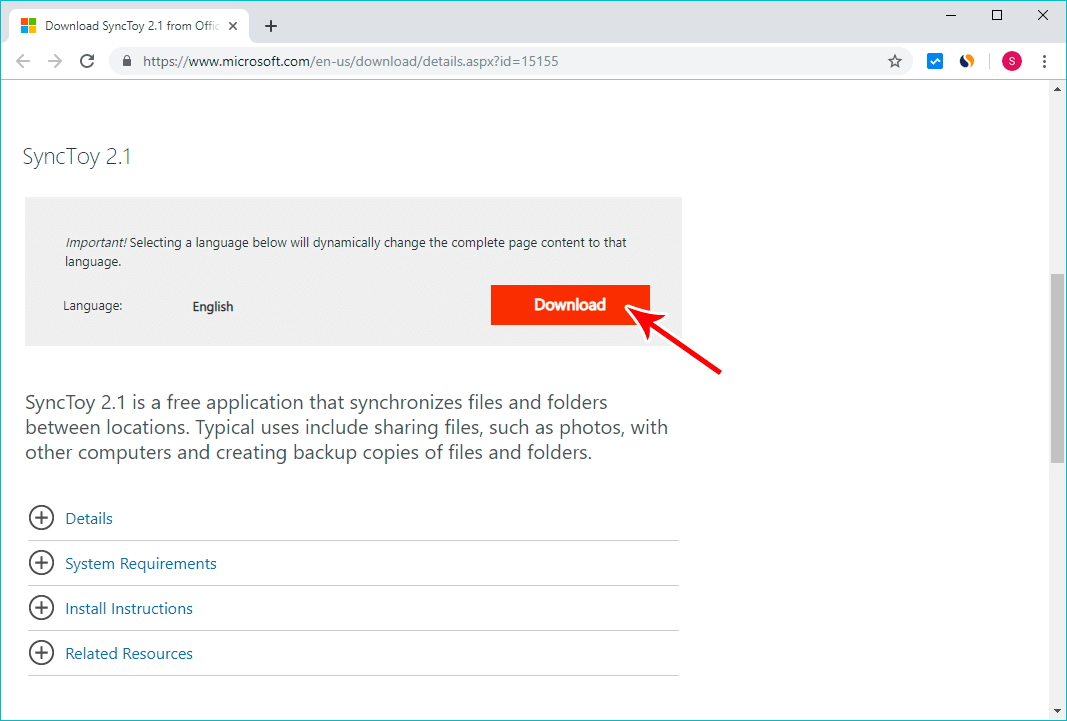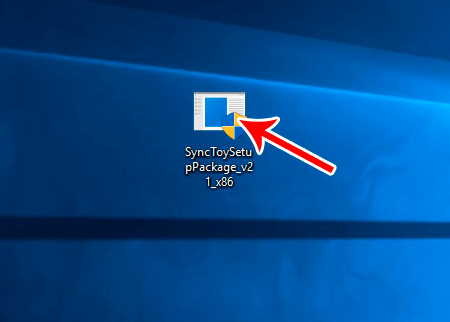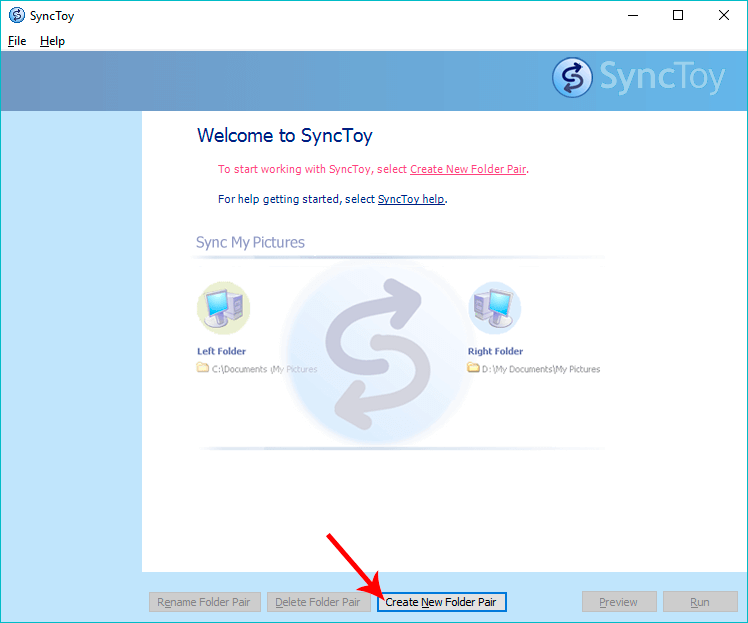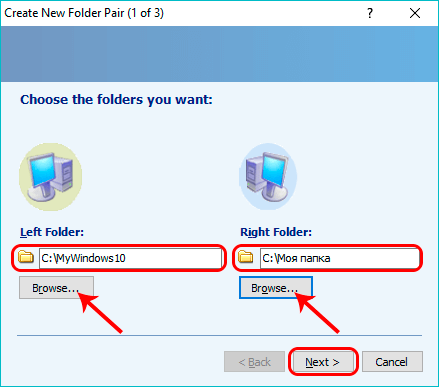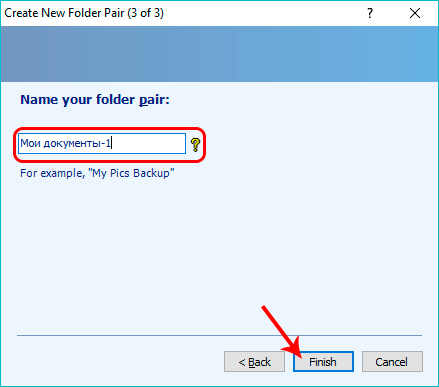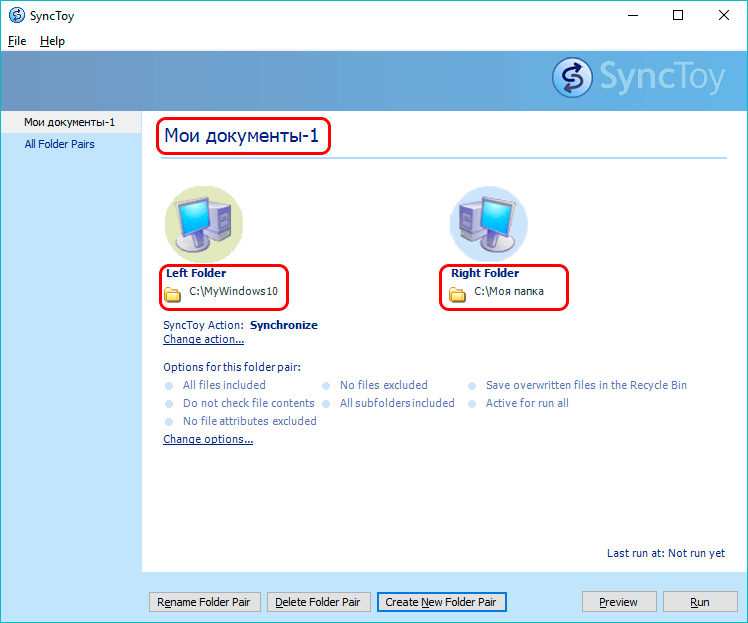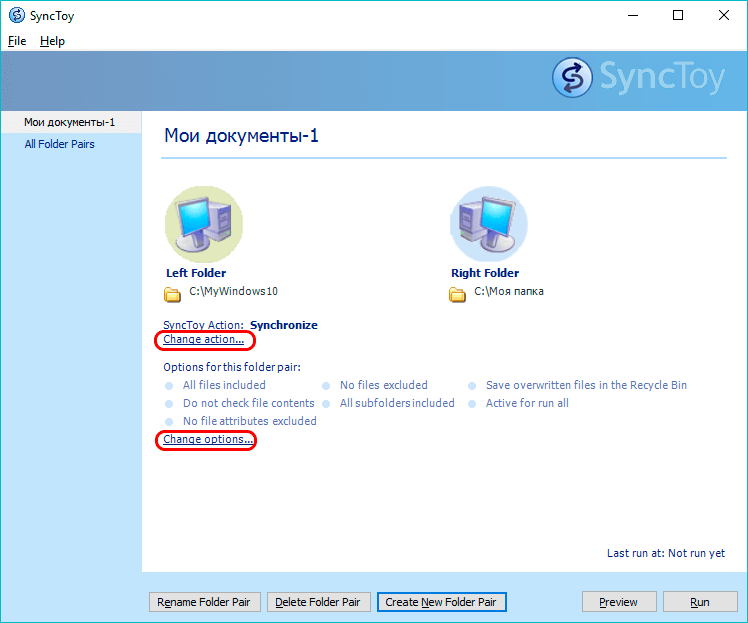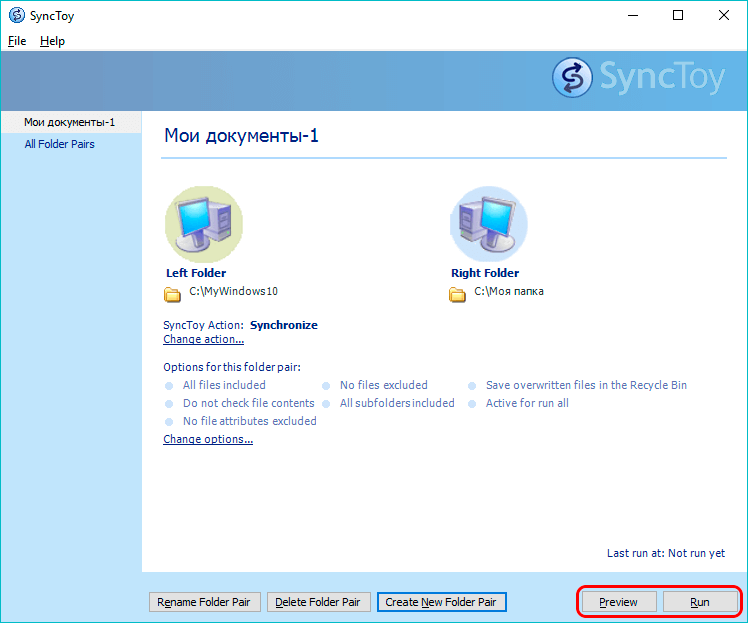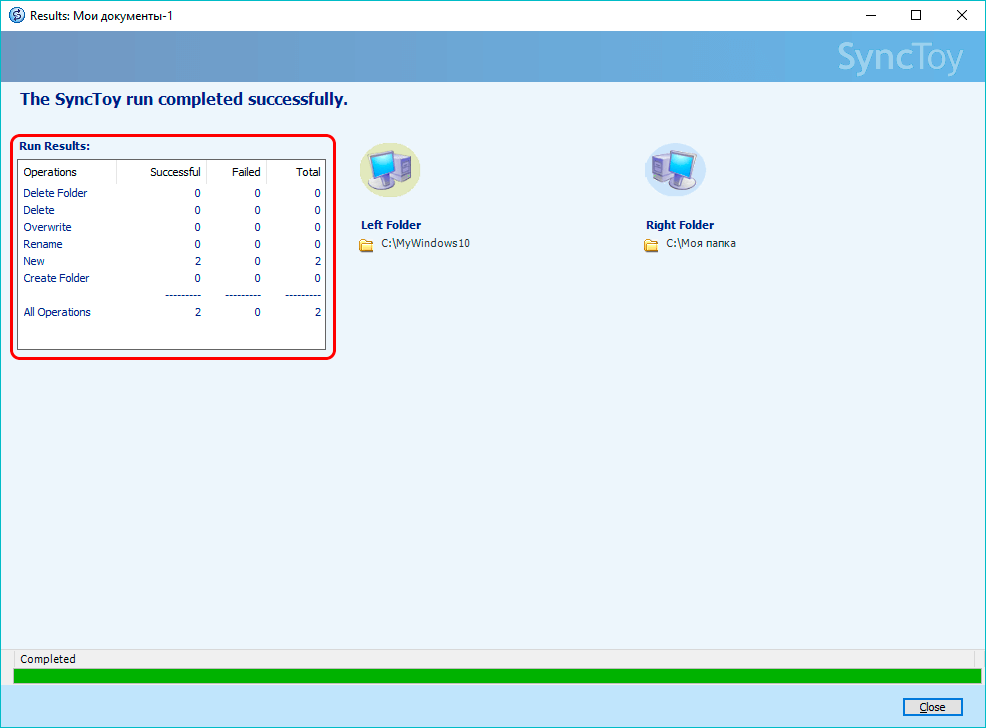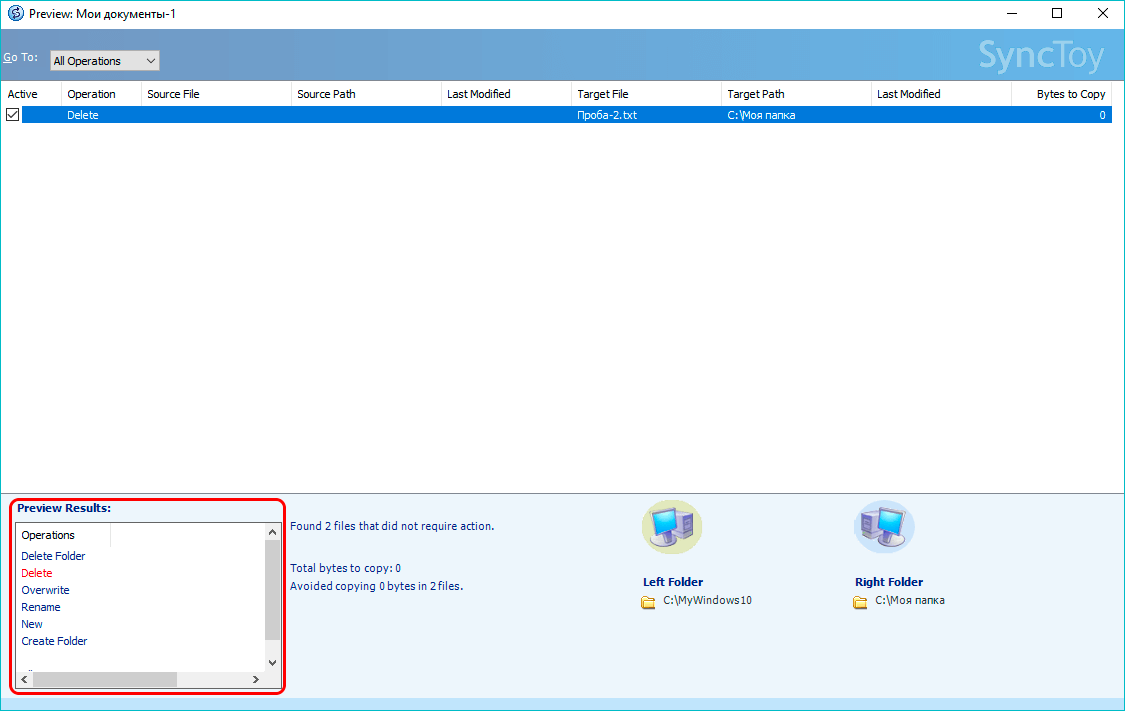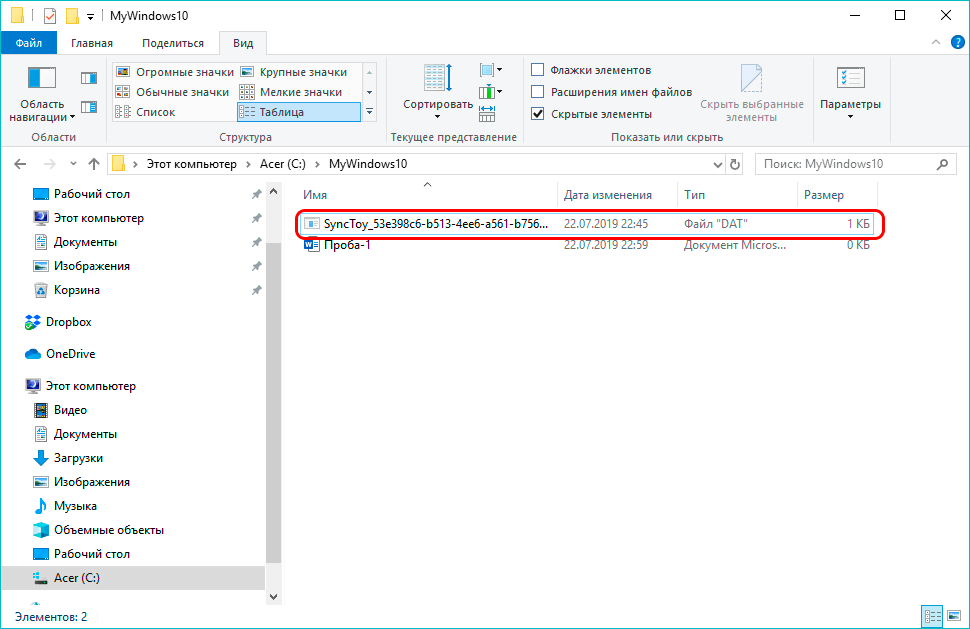Синхронизация данных нужна, а в некоторых случаях, просто необходима, когда пользователь работает на нескольких компьютерах одновременно, например, дома на стационарном ПК, а вне дома — на ноутбуке. В этом случае, чтобы получать доступ к своим файлам с любого устройства без использования внешних жестких дисков или флэш-накопителей, используются облачные хранилища. Но что делать, если нужно синхронизировать папки на одном и том же устройстве в Windows 10. Давайте разбираться.
Синхронизация папок путем создания пары
Смотрите также: «Как установить звуковой драйвер на Windows 10: два способа»
К сожалению, с помощью стандартного инструментария ОС данный вопрос решить не получится. Однако, не стоит отчаиваться, ведь есть такое приложение как SyncToy, которое также, как и «десятка», является разработкой компании Майкрософт. Правда, тут стоит учесть один нюанс — интерфейс не переведен на русский язык, но все же, разобраться в программе достаточно просто.
Итак, вот что нам нужно сделать:
- Находим и скачиваем программу с официального сайта по адресу: https://www.microsoft.com/en-us/download/details.aspx?id=15155.
- Запускаем скаченный файл установки двойным щелчком по нему и инсталлируем программу на компьютер.
- Находим программу в меню Пуск и открываем ее.
- При запуске нас спросят, хотим ли мы принять участие в улучшении программы. Если мы согласимся, чтобы оценить тренды и различные поведенческие модели пользователей будут собираться данные о нашем «железе», а также о том, каким образом мы используем программу. При этом, согласно информации от разработчика в этом окне, личная и контактная информация собираться не будет. Решение, соглашаться или нет остается за пользователем. Мы же в нашем случае откажемся, поставим отметку напротив варианта «No, I don’t wish to participate» (перевод: «Нет, я не хочу участвовать») и кликаем OK.
- Откроется окно программы. Чтобы создать новую пару папок щелкаем по кнопке «Create New Folder Pair».
- В следующем окне указываем каталоги для синхронизации, набрав в отведенных для этого окнах пути к ним, либо щелкнув по кнопке «Browse…» и задав адрес таким образом.
- Теперь нужно выбрать тип синхронизации, после чего кликнуть кнопку «Next».
- Synchronize — полная синхронизация, при которой все изменения в одном каталоге будут применены во второй (создание, удаление, переименование файлов).
- Echo — синхронизации слева направо, т.е. все изменения в левой папке отразятся в правой. В обратную сторону это работать не будет.
- Contribute — синхронизация слева направо, при которой все изменения в левой папке отражаются в правой, за исключением удаления файлов.
- Задаем имя нашей паре и щелкаем кнопку «Finish». Это нужно для того, чтобы потом легче было идентифицировать нужную пару, ведь в программе SyncToy предусмотрена возможность создания нескольких пар.
- Все готово, наша пара каталогов успешно создана.
Настройка синхронизации папок
Смотрите также: «Файл подкачки в Windows 10: как увеличить или отключить»
Что касается параметров созданной пары каталогов, их можно менять следующим образом.
- Настройки задаются с помощью двух кнопок: «Change options…» и «Change actions…».
- Кнопка «Change actions…» открывает окно выбора типа синхронизации, которое мы рассматривали выше.
- Кнопка «Change options…» открывает окно, в котором можно задать типы файлов, которые участвуют в синхронизации, или, наоборот, файлы, которые нужно исключить из этого процесса. Типы файлов указываются по их расширению. Если мы хотим исключить какие-либо форматы, нам нужно отметить их дополнительные атрибуты: только для чтения, скрытые или системные файлы. Здесь же можно чуть ниже выбрать вспомогательные опции, например, перемещение перезаписываемых объектов в Корзину.
- В правой нижней части окна расположены две кнопки: «Preview» и «Run».
Примечание: В результате проделанных действий в синхронизированных папках появятся скрытые файлы с расширением «dat». Удалять их нельзя, так как они нужны для работы программы.
Если нужно настроить автоматическую синхронизацию папок, сделать это можно с помощью Планировщика заданий.
Заключение
Синхронизация папок — полезная функция, которая может значительно упростить жизнь пользователям Windows 10. Несмотря на то, что встроенными инструментами выполнить данную задачу не получится, компания Microsoft предлагает решение в виде отдельного программы SyncToy, которую можно скачать на официальном сайте разработчика.
Смотрите также: «Как отключить всплывающие уведомления в Windows 10»