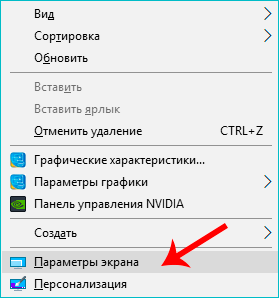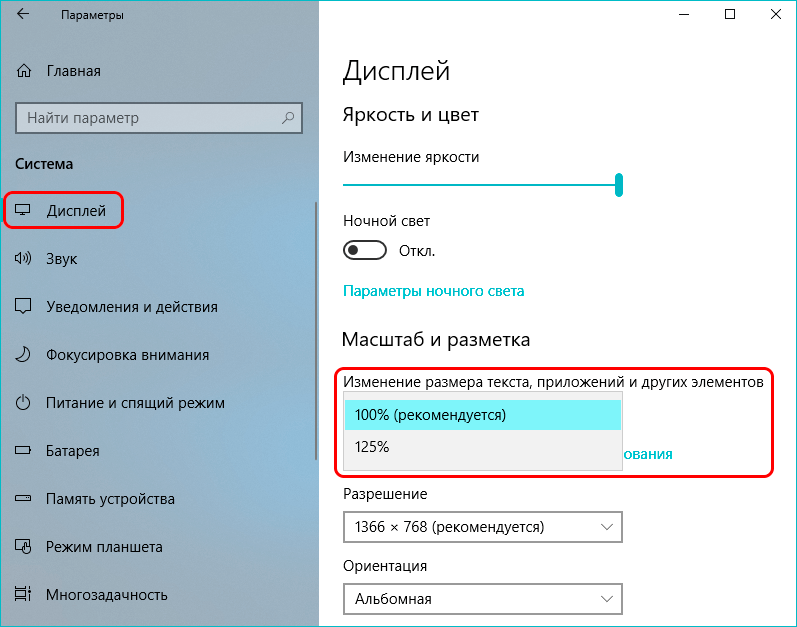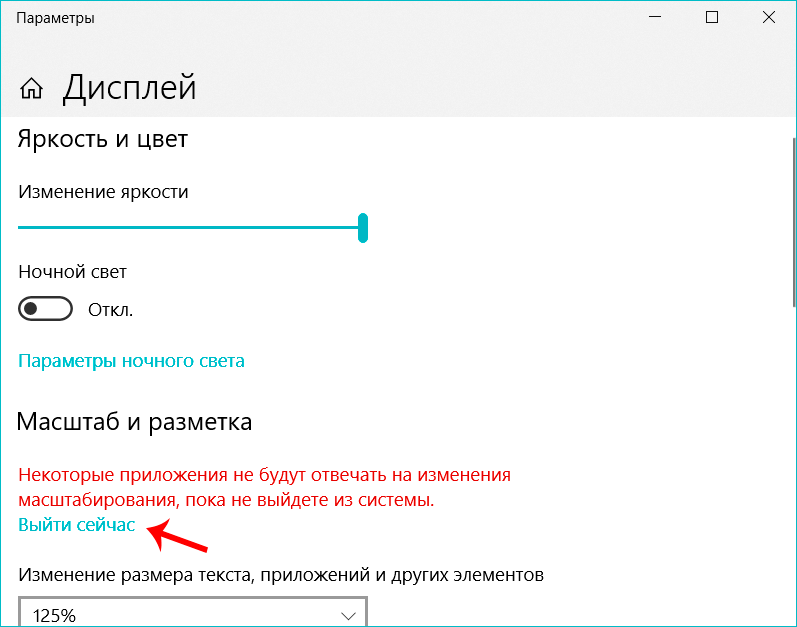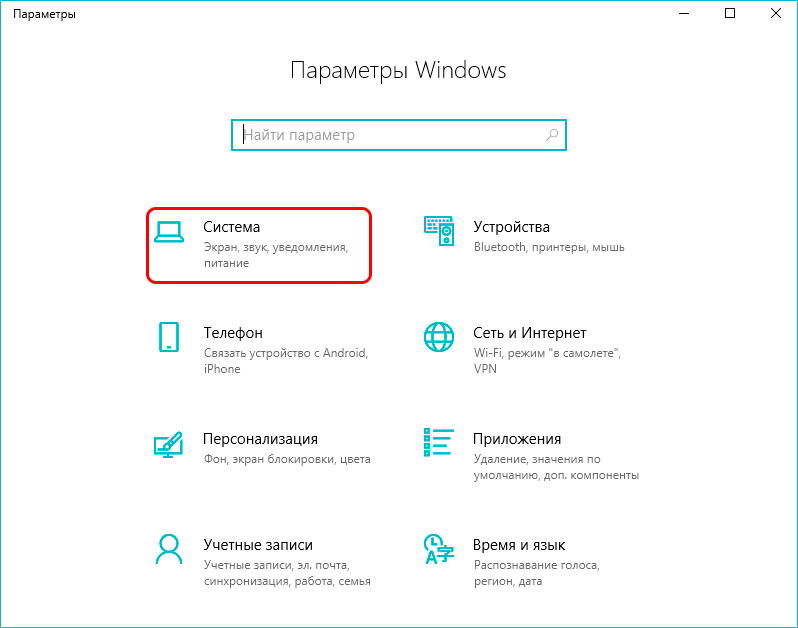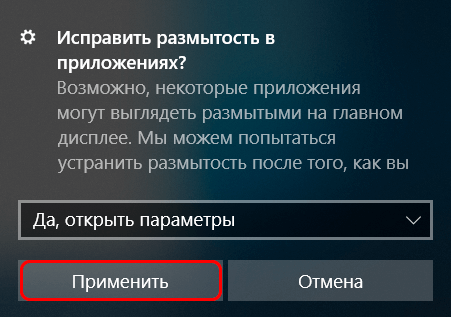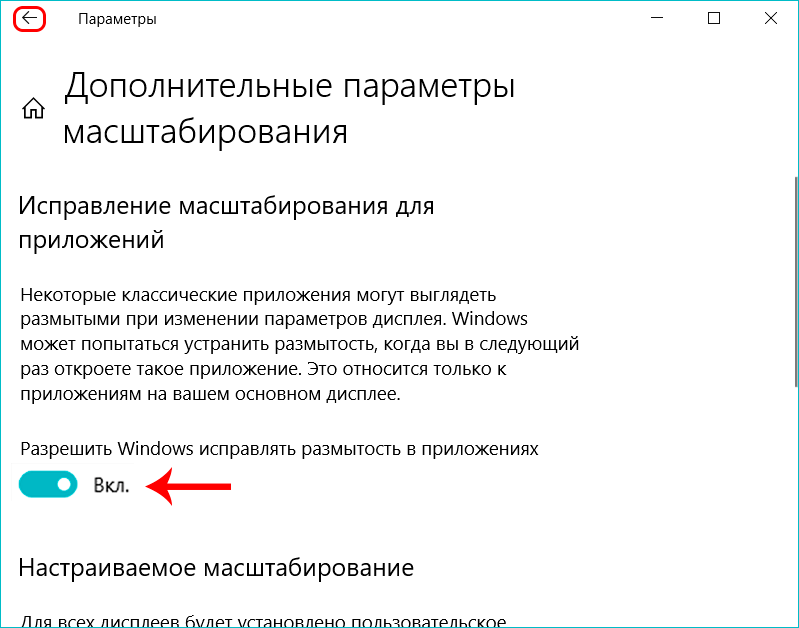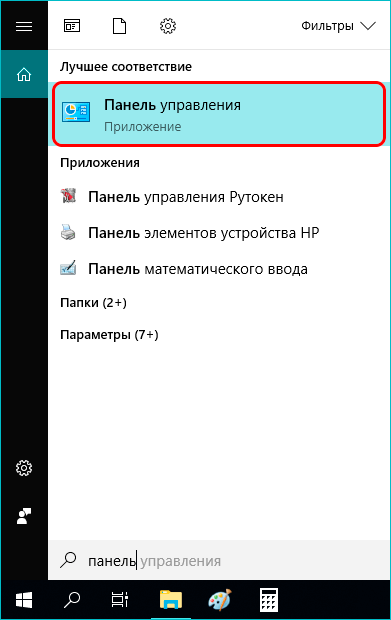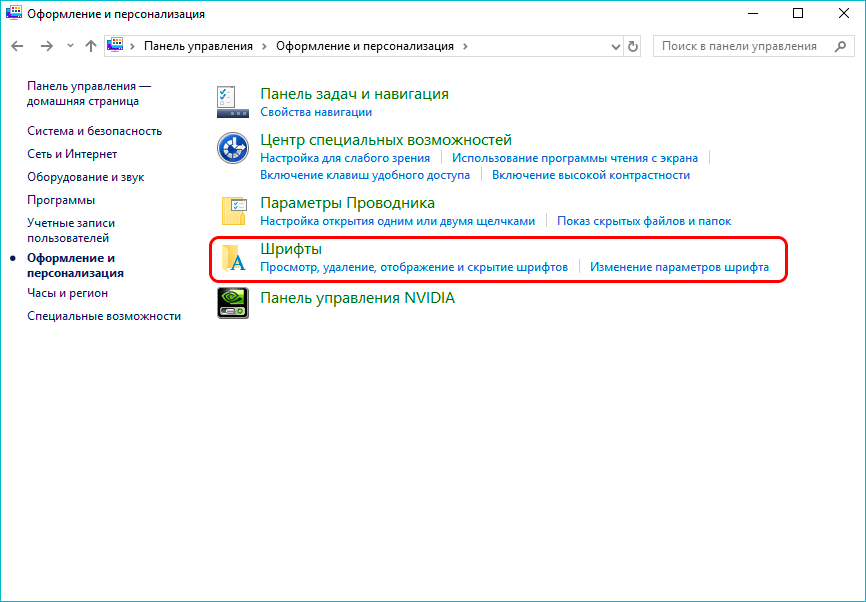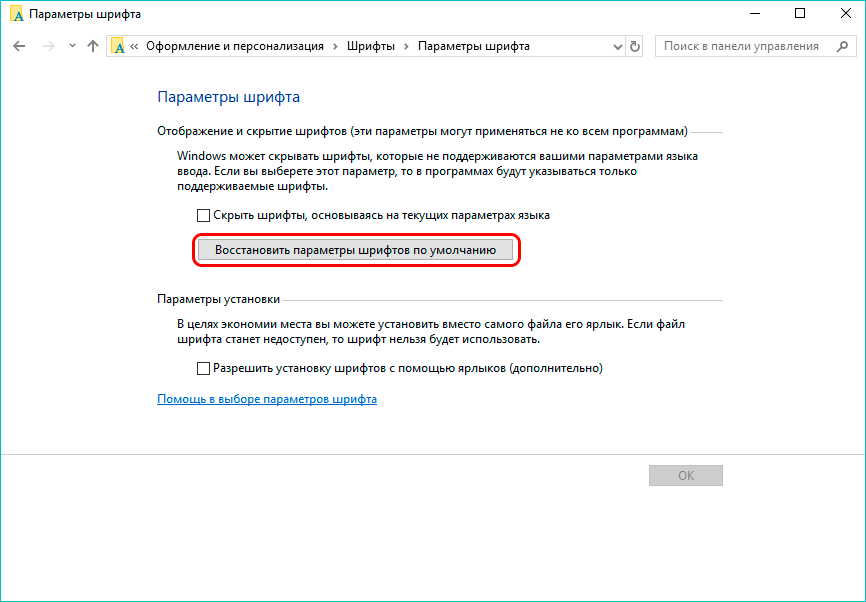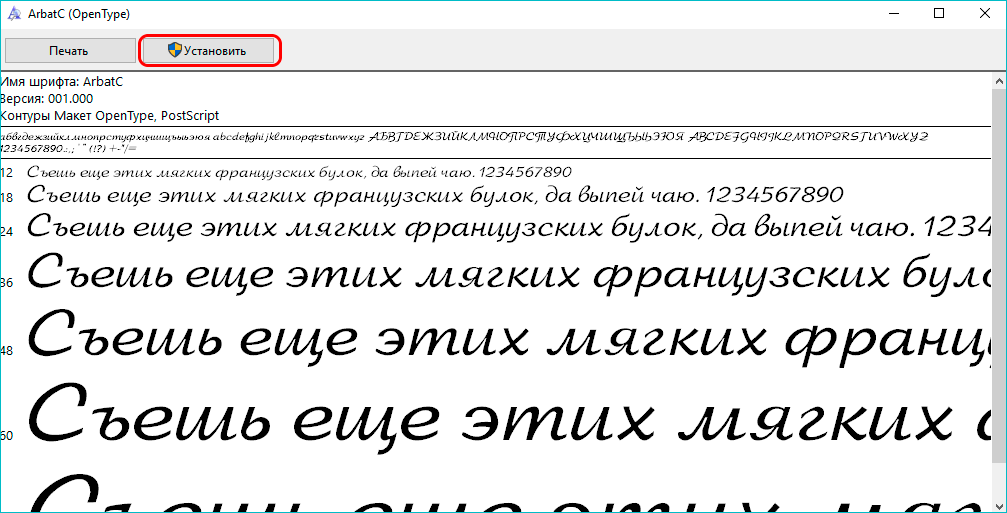В Windows 10 разработчики уделили особое внимание дизайну интерфейса. У пользователя есть возможность менять внешний вид системы на свой вкус, причем, изменить можно практически все: размер иконок, их значок, цвет окон, размер шрифта и многое другое. В более старых версиях операционной системы такого разнообразия не было.
В этой статье вы узнаете, как в «десятке» изменять размер шрифтов, а также как добавлять свои. Данная функция особенна полезна тем, кто много и часто работает с текстовыми документами. Можно подобрать более удобный и приятный для восприятия шрифт, чтобы глаза меньше уставали.
Как изменить размер шрифта
Смотрите также: «Как включить или отключить экранную клавиатуру в Windows 10»
Для начала рассмотрим, каким способом можно увеличить размер отображаемого текста. Для этого необходимо выполнить следующие шаги:
- Щелкните правой кнопкой мыши по любому месту на рабочем столе. В появившемся списке выберете пункт «Параметры экрана».
Попасть в настройки экрана можно также через параметры системы. Для этого нажимаем клавиши Win+I и выбираем раздел «Система».
- В открывшемся окне мы по умолчанию попали в разделе «Дисплей». Если по какой-то причине вы находитесь не в нем, перейдите туда. Далее в правой части окна мы видим область изменения размера текста, которая на выбор предлагает два варианта: 100% (рекомендуется) и 125%.
- Выбираем один из них и готово. Не забудьте выйти и повторно зайти в систему, чтобы применить изменения. Для этого можно здесь же воспользоваться кнопкой «Выйти сейчас».
- Если вас не устраивают стандартные варианты масштабирования, можно перейти в дополнительные параметры.
- Здесь, пролистав содержимое окна вниз, находим поле для ввода желаемого значения в диапазоне от 100% до 500% и нажимаем «Применить».
- Система опять же предупредит, что для вступление изменений в силу нужно выйти из системы и зайти снова. Следовательно, нажимаем «Выйти», и после повторного входа у нас будет установлен новый размер шрифта.
Примечание: изменить размера шрифта можно и другим, более легким способом. Просто, находясь на рабочем столе или в любой папке зажмите клавишу Ctrl и крутите колесо мыши вверх для увеличения масштаба, вниз — для уменьшения. Но в этом случае, будет изменен размер конкретного объекта, в отношении которого были произведено масштабирование.
Как исправить размытость шрифта
Смотрите также: «Как изменить браузер по умолчанию в Windows 10»
Зачастую различные обновления и новые драйверы содержат свои наборы шрифтов. При их установке, как правило, один из них устанавливается как основной. Но качество отображения при этом может оставлять лучшего. Текст может быть размытым и нечетким. Также, качество текста может страдать при определенных разрешениях экрана и масшатбированиях текста. Скорее всего такая досадная неприятность возникает, если не включена функция исправления размытости. Давайте разберемся, как ее включить.
- Вызываем «Параметры системы», используя комбинацию клавиш Win+I. В открывшемся окне щелкаем по разделу «Система».
- Далее переходим в раздел меню «Дисплей». Если к ПК подключено несколько мониторов, то выберите нужный. В данном случае на помощь может прийти кнопка «Обнаружить». Укажите нужные параметры в разделе «Изменение размера текста, приложений и других элементов».
- Если система после внесенных изменений запрашивает включение исправления размытости для приложений, значит эта функция не была ранее включена. Нажимаем «Применить», чтобы открыть дополнительные параметры масштабирования. Выше мы также уже рассказали, как открыть эти параметры самостоятельно.
- В появившемся окне включаем параметр «Разрешить Windows исправлять размытость в приложениях» и возвращаемся назад к предыдущему окну.
- Теперь необходимо закрыть все работающие приложения и перезагрузить компьютер, чтобы внесенные изменения вступили в силу.
Примечание: В случае, если проделанные действия не привели к желаемому результату, всегда можно вернуться к первоначальным настройкам.
Восстановление базовых параметров
- Зайдите в Панель управления ПК. Можно воспользоваться строкой поиска рядом с меню Пуск.
- Для удобства смените стиль отображения значков на «Категории» и перейдите в раздел «Оформление и персонализация».
- Щелкните по разделу «Шрифты».
- Перейдите в «Параметры шрифта».
- В открывшемся окне нажмите «Восстановить параметры шрифтов по умолчанию».
- Все готово, теперь можно закрывать окно.
Загрузка нового шрифта
В Windows 10 также можно загрузить свои шрифты в систему. Для этого нужно сделать следующее:
- Загрузите из интернета понравившийся шрифт. Формат файла при этом должен быть .ttf или .otf.
- Скопируйте загруженный архив со шрифтом в папку WindowsFonts.
- Система должна автоматически установить его. Если это по какой-то причине не произошло, откройте шрифт двойным щелчком мыши и нажмите кнопку «Установить».
- Перезагрузите компьютер, чтобы изменения вступили в силу.
Смотрите также: «Как узнать лицензионный ключ продукта Windows 10»