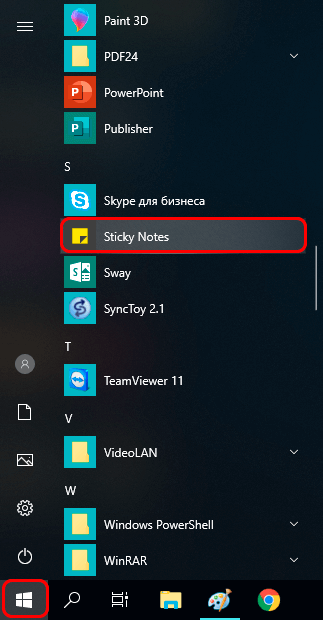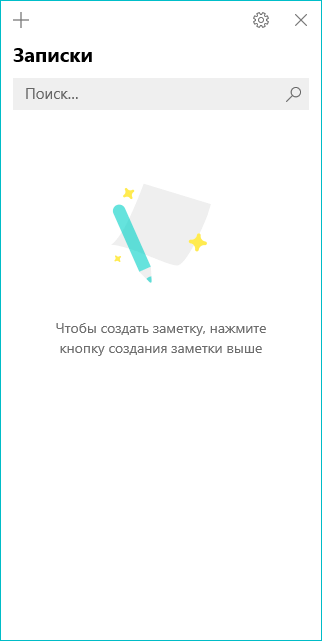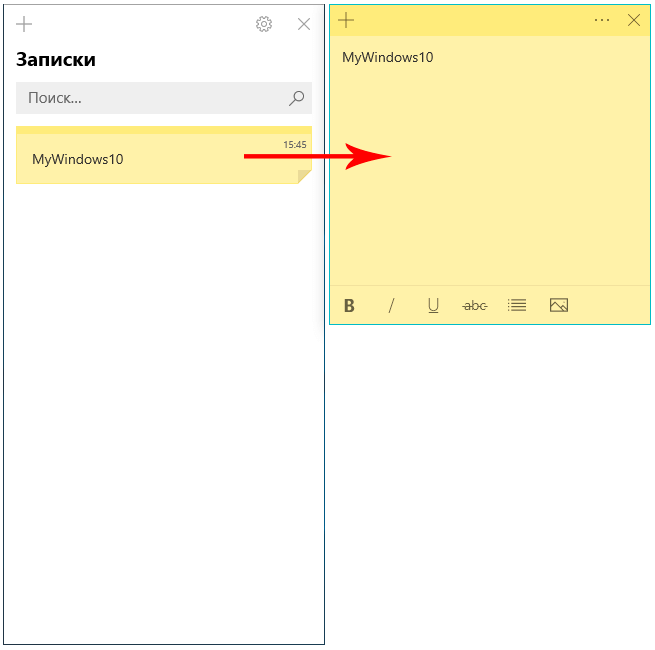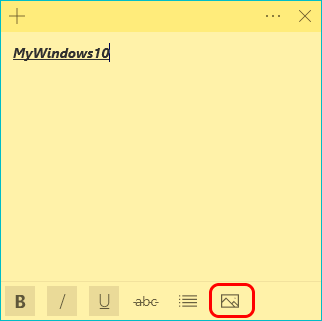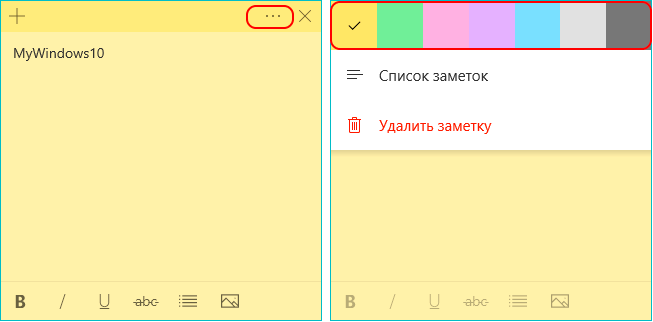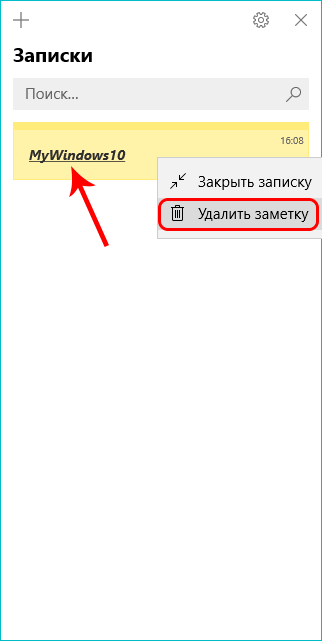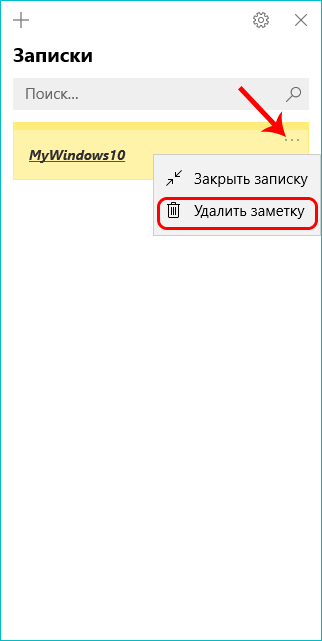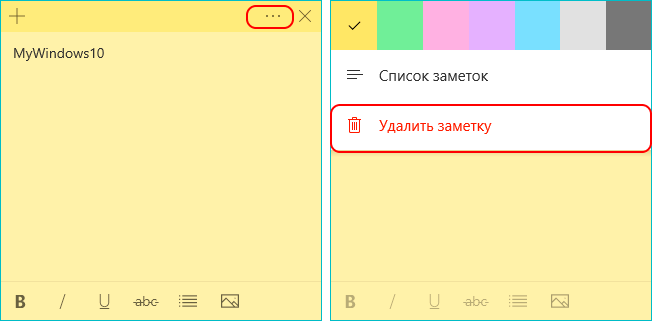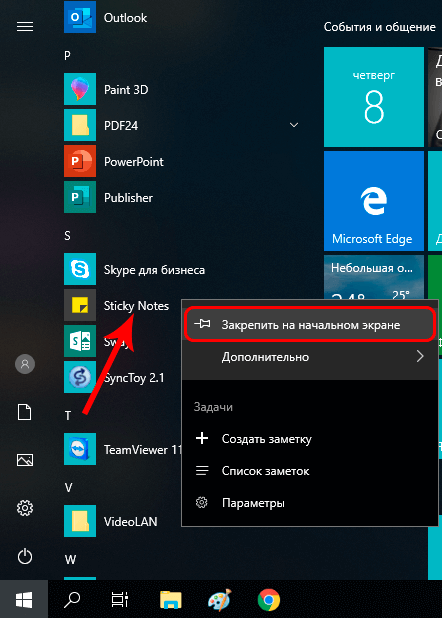Некоторые пользователи, вероятно, не догадываются о таком инструменте в Windows 10, как заметки, или как их еще называют — стикеры. Только в отличие от физических стикеров (чаще всего, в виде кусочков цветной бумаги), которые клеятся на товар, рамку монитора, холодильник и прочие предметы, которые постоянно находятся перед глазами, на компьютере данные «виртуальные напоминалки» размещаются на Рабочем столе. А выполняется это с помощью встроенного в операционную систему инструмента, который доступен, начиная с седьмой версии ОС Windows.
Использование приложения Sticky Notes
Смотрите также: «Как можно удалить папку Windows.old в Windows 10»
Как мы упомянули выше, стикеры можно создать с помощью интегрированного в систему инструмента. В данном случае речь идет про приложение под названием «Sticky Notes». В ранних версиях ОС оно имело название «Записки».
Давайте посмотрим, как работает данное приложение:
- Заходим в меню Пуск. Далее переходим к списку программ и инструментов под буквой «S». Находим здесь пункт «Sticky Notes» и щелкаем по нему.
- В результате на Рабочем столе отобразится приветственное окно приложения «Записки», предлагающее выполнить синхронизацию с другими устройствами под управлением Windows. В большинстве случаев, данная функция не нужна, поэтому щелкаем на надпись «Не сейчас».
- Приветственное окно, о котором шла речь в предыдущем пункте, появляется только при первом запуске утилиты. При следующем открытии «Записок» мы сразу попадем в окно приложения. При желании, настроить синхронизацию можно в параметрах.
- Чтобы создать новый стикер, щелкаем по кнопке в виде плюса в верхней левой части окна.
- Рядом с текущим окном откроется новое небольшое окошко (по умолчанию, желтого цвета) только что созданной заметки. Размер окна при необходимости можно изменить, зажав левую кнопку мыши и потянув за его границы. В текстовом поле пишем нужную информацию.
Примечание: новую заметку можно в любой момент создать, нажав на значок плюса в левом верхнем углу окна самой заметки.
- Здесь же мы можем применить форматирование к введенному тексту и редактировать его, используя доступные инструменты внизу окна или нажимая комбинации клавиш ниже:
- CTRL+B — полужирный текст
- CTRL+B — курсив
- CTRL+U — подчеркивание текста
- CTRL+T — перечеркнутый текст
- CTRL+SHIFT+L — маркированный список (показать или скрыть)
- CTRL+C — копировать текст в буфер обмена
- CTRL+V — вставить скопированный текст из буфера обмена
- CTRL+X — вырезать текст
- CTRL+A — выделить все
- CTRL+Z — отменить последнее действие
- Также есть возможность добавить изображение в записку, нажав соответствующую кнопку.
- Сменить цветовую гамму можно, щелкнув по кнопке в виде троеточия в верхней правой части окна (рядом с кнопкой «Закрыть»).
- Чтобы удалить заметку, кликаем по ней правой кнопкой мыши и выбираем в открывшемся списке пункт «Удалить записку».
- Также можно воспользоваться командами вспомогательных меню, которые открывается нажатием на троеточие:
- Когда стикеры больше не нужны, можем просто закрыть их.
- Если Вы часто пользуетесь программой, ее можно поместить на начальный экран. Для этого щелкаем правой кнопкой мыши по значку приложение в меню Пуск и в открывшемся меню кликаем по команде «Закрепить на начальном экране».
Некоторые пользователи хотят создавать заметки с большим количеством настроек и функций. В этом случае, можно обратить внимание на такие программы как Two Notes или ColorNote. Последний можно установить прямо из Microsoft Store.
Заключение
Несмотря на то, что заметками Sticky Notes в Windows 10 пользуется не так много пользователей, в определенных ситуациях — это очень полезный инструмент, позволяющий структурировать работу на компьютере и планировать свое рабочее время.
Смотрите также: