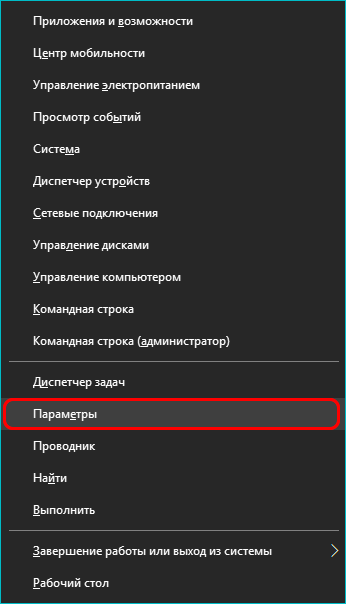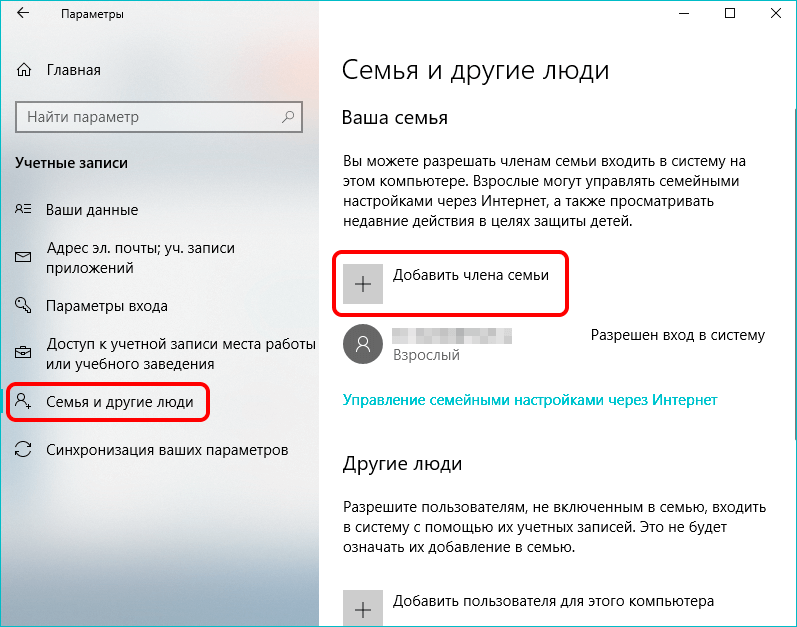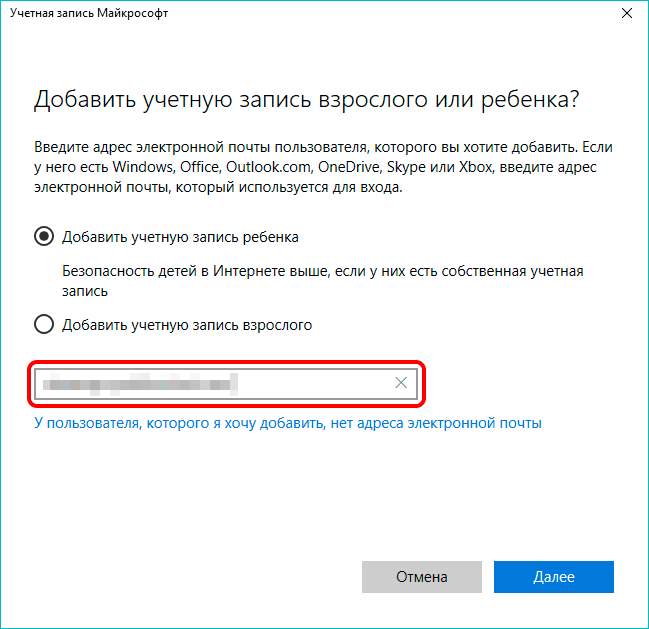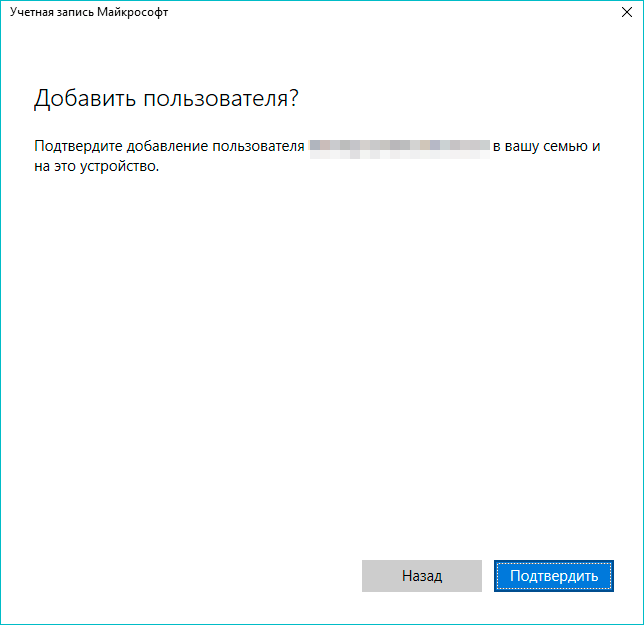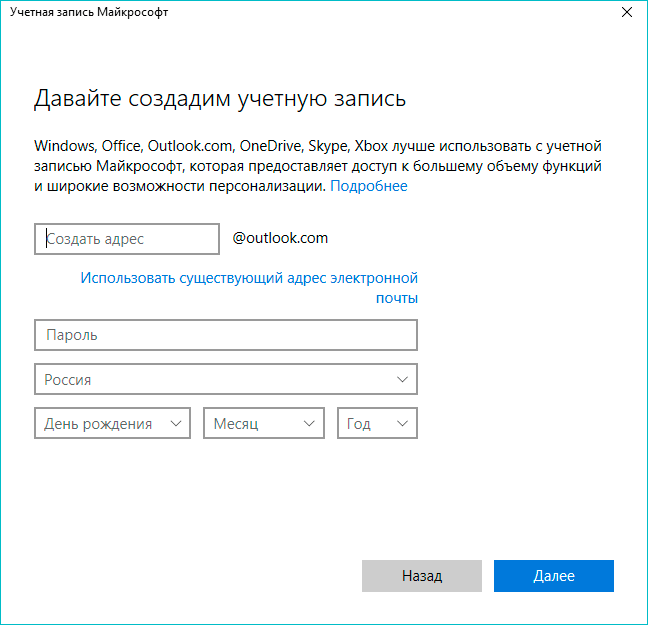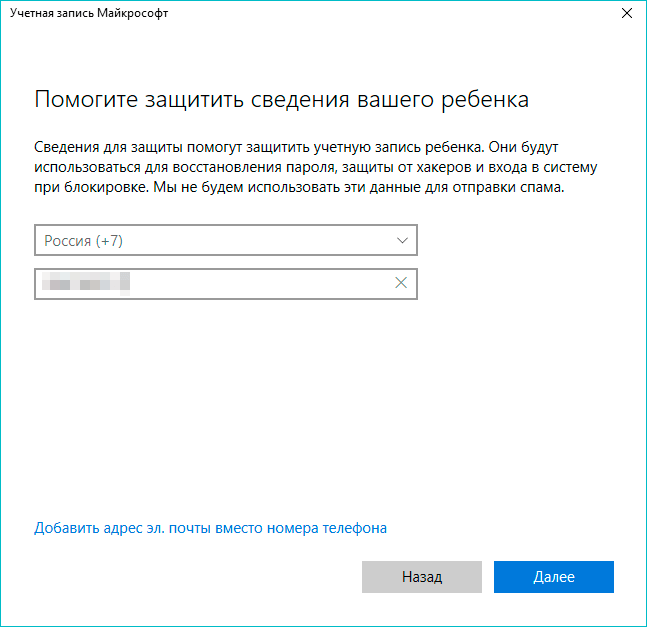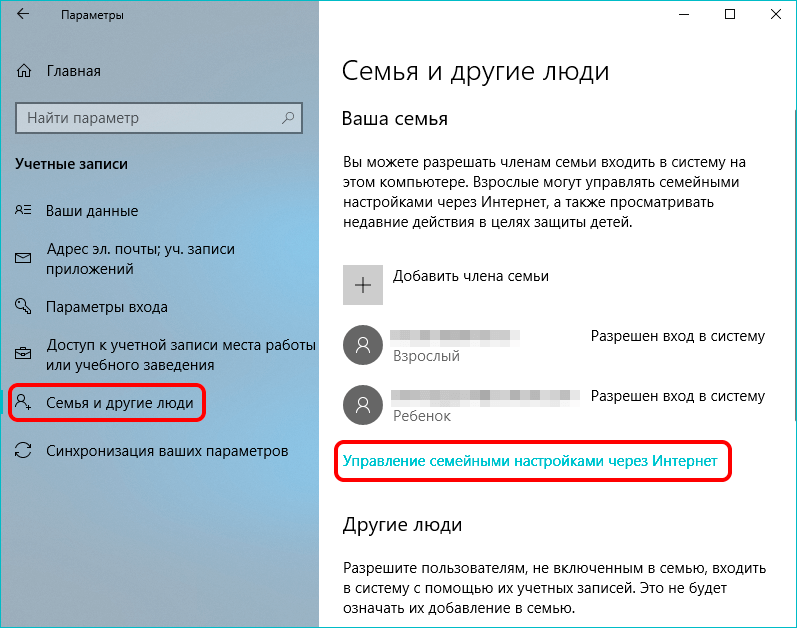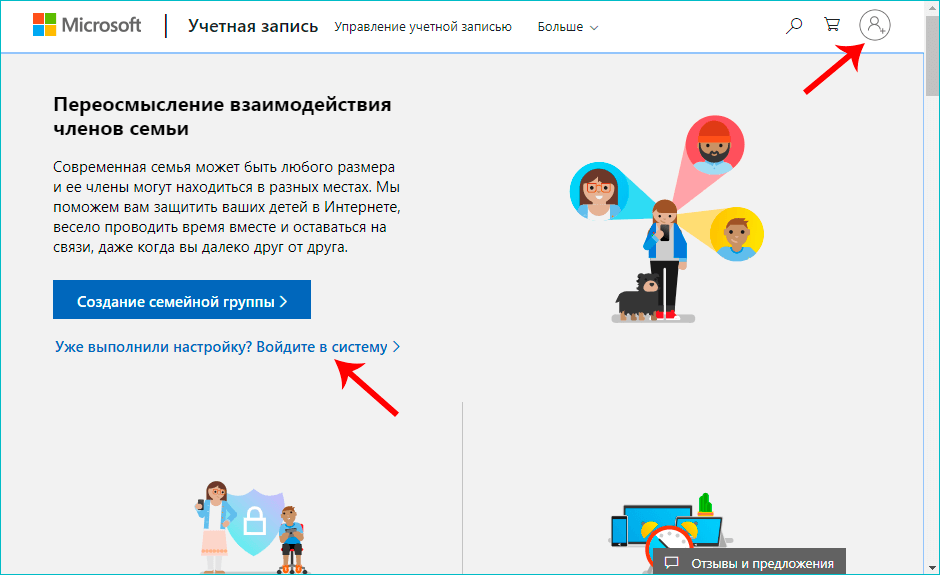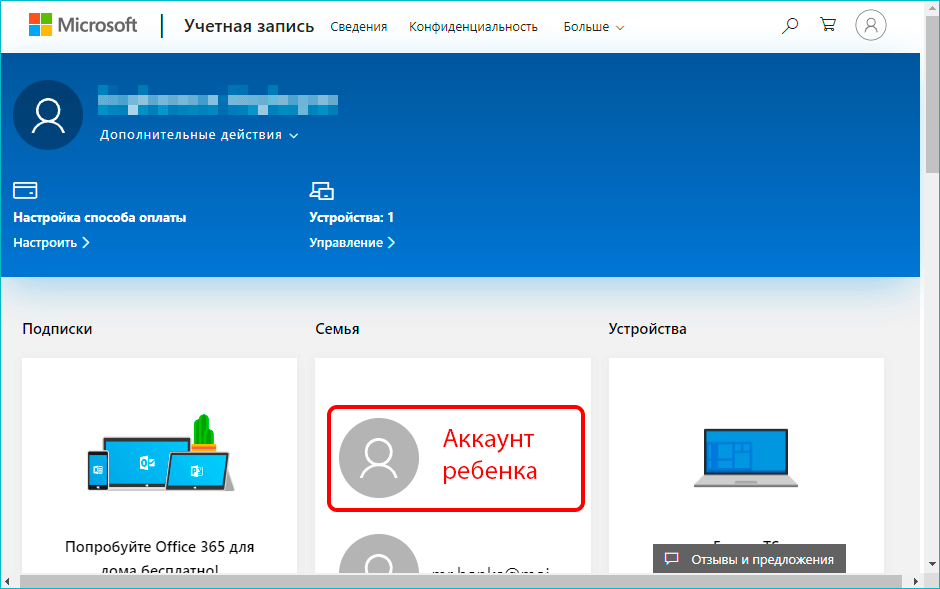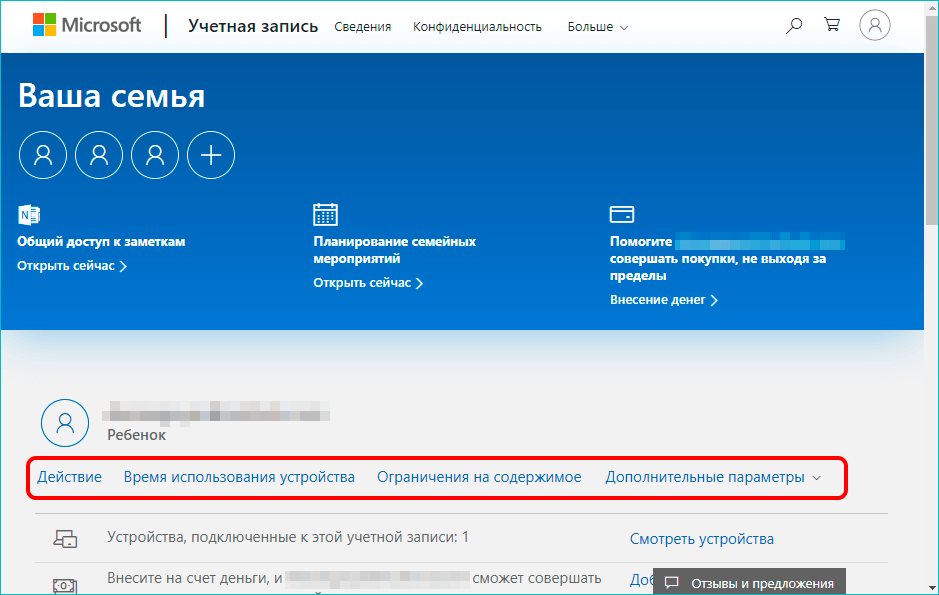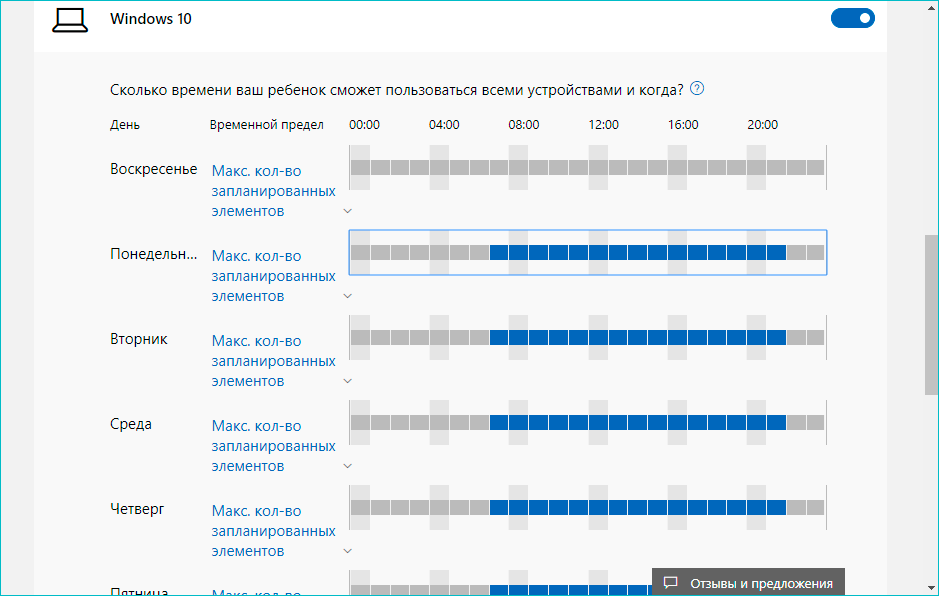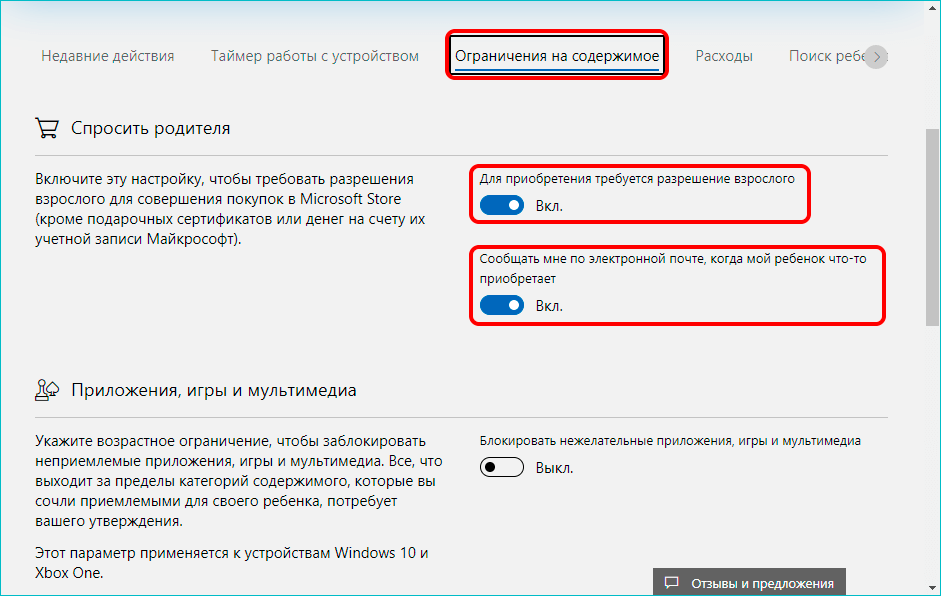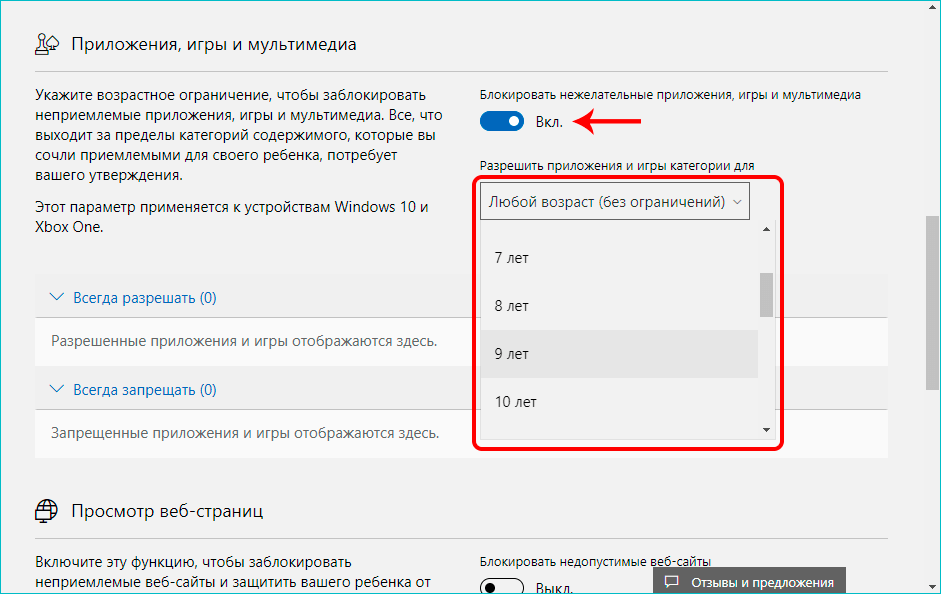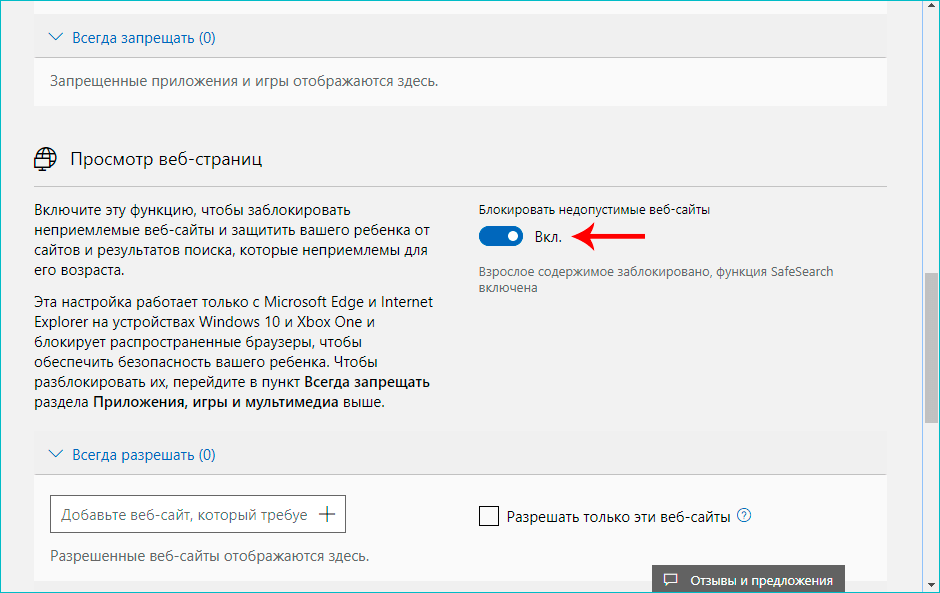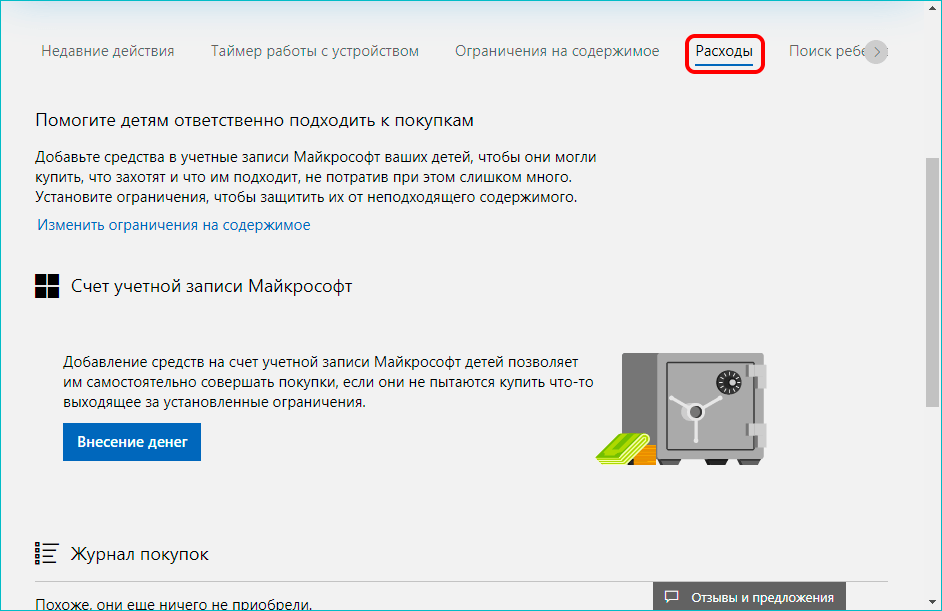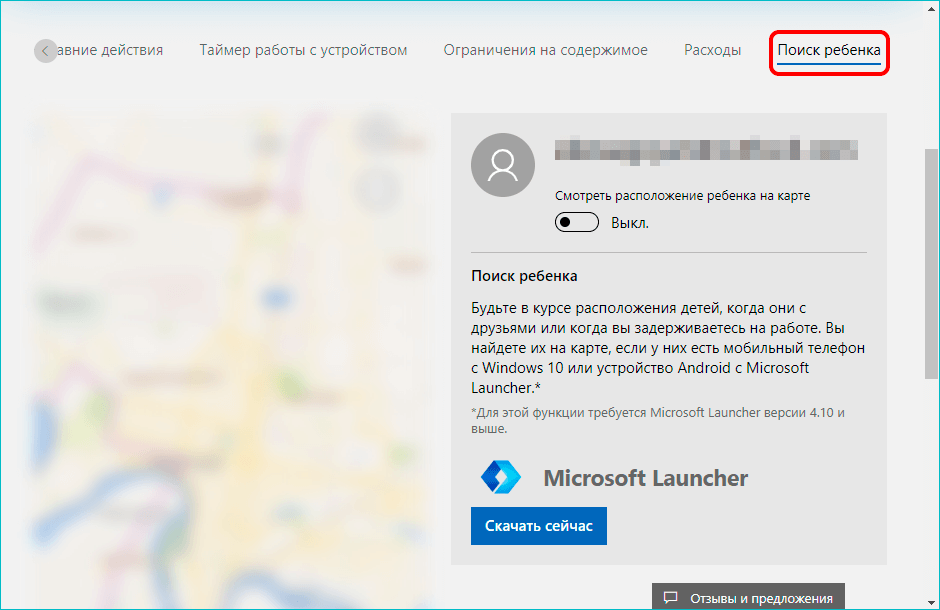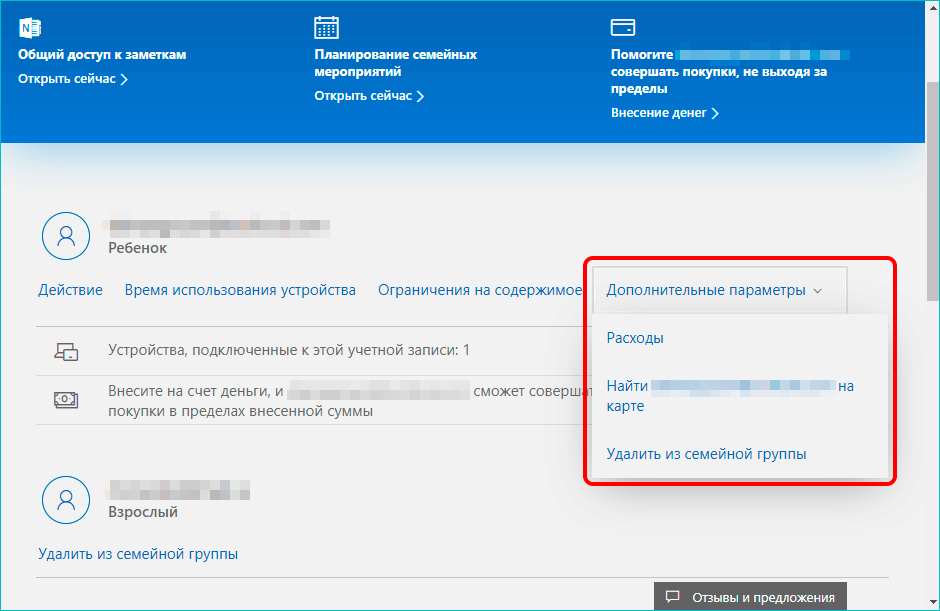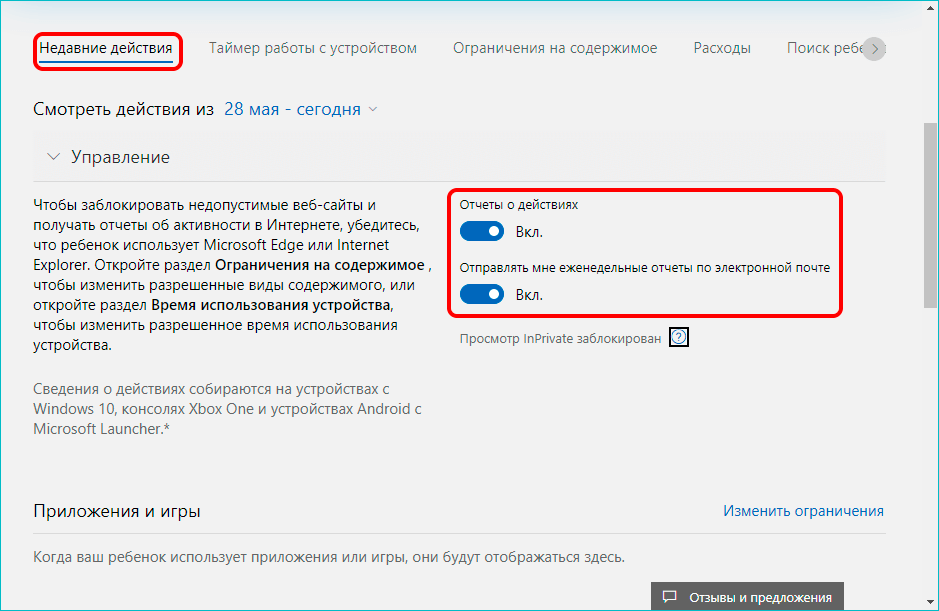Родительский контроль — очень полезная функция, с помощью которой можно контролировать все действия, совершаемые ребенком за ПК. В этой статье мы разберемся, зачем он нужен, как работает, в чем его преимущества, недостатки и как его включить в Windows 10.
Зачем нужен родительский контроль
Смотрите также: «Как узнать какая стоит звуковая карта на компьютере Windows 10»
С помощью родительского контроля можно оградить своего ребенка от нежелательных сайтов, заблокировав доступ к нежелательному контенту. Время, которое ребенок проводит за компьютером, еще один немаловажный фактор. При помощи функции родительского контроля можно настроить, когда и сколько ребенок может провести за ПК.
Кроме того, эта функция полностью исключает возможность поломки системы ребенком. Ведь по незнанию или случайно он может удалить важные системные файлы, необходимые для корректной работы ПК либо поменять что-то в настройках, в результате чего компьютер перестанет нормально работать. Функция родительского контроля не позволит выполнить действия, критичные для системы.
В «десятке» для реализации родительского контроля необходимо создать и войти в учетную запись ребенка, прием для активации функции обязательно потребуется подключение к Интернету.
Создаем учетную запись Майкрософт для ребенка
Итак, первым делом требуется создать новую учетную запись специально для ребенка.
- Открываем Параметры системы, используя комбинацию клавиш Win+I. Также (в зависимости от версии) можно воспользоваться контекстным меню Пуск, нажав клавиши Win+X и выбрав нужный пункт.
- Далее, щелкаем по разделу «Учетные записи».
- Переходим в раздел «Семья и другие пользователи» и в правой части окна нажимаем «Добавить члена семьи».
- В открывшемся списке выбираем «Добавить учетную запись ребенка». Система попросит указать адрес почтового ящика. Тут есть два варианта.
Если у ребенка есть почтовый ящик, тогда указываем его и нажимаем «Далее.»
Подтверждаем добавление пользователя в семью и на устройство.
Система отправит на почту приглашение, которое нужно принять, чтобы активировать родительский контроль. Однако, учетная запись уже создана и можно переходить к процессу ее настройки, пропустив пункты 5-9 ниже.
- В случае, если электронной почты для у ребенка нет, кликните по надписи «У пользователя, которого я хочу добавить, нет адреса электронной почты».
- Следующий шаг – заполнение личной информации. Потребуется придумать электронный адрес, который будет связан с аккаунтом, а также ввести пароль, указать страну и дату рождения. После этого нажимаем «Далее».
- Далее система попросит указать телефон или дополнительную электронную почту для защиты данных и восстановления пароля, если вдруг он будет утерян. Вводим, например, номер телефона и жмем «Далее».
- Откроется еще одно окно, которое предлагает отправлять рекламные предложения Майкрософт. Определившись с выбором и отметив пункт галочкой (в случае необходимости, хотя, вряд ли данный сервис будет необходим и полезен ребенку), движемся дальше, нажав «Далее».
- Все готово, учетная запись ребенка создана. Нажимаем «Закрыть». И теперь предстоит еще настроить родительский контроль.
Настройка ограничений для учетной записи ребенка
Смотрите также: «Как изменить браузер по умолчанию в Windows 10»
- Если вы вышли в параметрах из учетных записей после создания нового аккаунта ребенка, нужно снова туда вернуться. Для этого откройте параметры системы, нажав клавиши Win+I, и выберите соответствующий раздел.
- Перейдя в раздел «Семья и другие люди», щелкните по ссылке «Управление семейными настройками через Интернет».
- Теперь нужно войти в вашу учетную запись, введя свой логин и пароль.
- Далее на сайте в разделе «Семья» щелкаем по учетной записи ребенка.
- Откроется окно с настройками, сгруппированными в несколько разделов: действие (недавние действия), время использования устройства, ограничение на содержимое и дополнительные параметры.
- Нажав на «Время использования устройства», мы попадем в настройки экранного времени.
- Чтобы настроить временные ограничения именно на ПК, нужно выбрать Windows 10, после чего откроется график пользования. Можно установить определенные часы по дням недели, когда ребенку можно работать с компьютером. В остальное время он просто не сможет зайти в свою учетную запись.
- Теперь перейдем в раздел «Ограничения на содержимое», который позволяет включить такую полезную функцию как «Спросить родителя», без которой ребенок не сможет совершать покупки в Microsoft Store. Также можно включить уведомления о совершенных ребенком покупках.
- Помимо этого, есть возможность заблокировать нежелательные приложения, игры и мультимедиа с учетом возраста ребенка.
- И, пожалуй, самое главное и полезное ограничение — настройка блокировки недопустимых веб-сайтов. К тому же, здесь предусмотрена также возможность разрешить только посещение определенных сайтов, указанных вами.
- В дополнительных настройках можно управлять расходами детей и пополнять их электронный кошелек для совершения покупок.
- Здесь же можно включить или отключить функцию «Поиск ребенка» на карте. По сути, это поиск устройства, которое ребенок носит с собой. Если это, например, ноутбук, тогда функция полезная. В случае же с настольным ПК устанавливать этот параметр не имеет никакого смысла.
- Также в дополнительных параметрах можно удалить учетную запись из семейной группы в случае необходимости.
- И последнее, если вы хотите получать отчеты о действиях ребенка, включите эту функцию в разделе «Действия». В отчете будет доступная следующая информация: история просмотров веб-страниц, запущенные игры и приложения, таймер работы с устройством.
Как работает родительский контроль на ПК
- Сайты с запрещенным контентом или информацией, ориентированной на взрослых, блокируются в 99% случаев. Однако, стоить сразу отметить, что это ограничение работает только при использовании встроенного браузера Internet Explorer или Microsoft Edge. С других веб-браузеров доступ к такому контенту получить все же возможно, но только если они установлены на вашем компьютере и нет запрета на их использование.
- Информация об открытых приложения на компьютере ребенка, а также о времени работы ПК отправляется родителям не сразу, а с задержкой. Это, безусловно, неудобно, так как нет возможности следить за ребенком в реальном времени и вовремя пресечь нежелательные действия.
- К сожалению, отчет о просмотренных ребенком сайтах и других его действиях не всегда отсылается на почту родителей. Иногда происходят сбои в работе.
Важно: Также родителей может ожидать еще один неприятный сюрприз. Их ребенок, со временем хорошо овладев компьютером, может отключить родительский контроль самостоятельно и снять все ограничения. Однако, в этом случае радует то, что родители получат уведомление о подобных изменениях.
Заключение
В интернете необъятное количество информации, и от определенной ее части детей лучше оградить. Помочь в этом может родительский контроль, который в Windows 10 реализован через учетную запись ребенка. Как ее создать и настроить должен знать каждый родитель, которые заботится о здоровье своего ребенка, как физическом, так и психическом.
Смотрите также: «Как убрать пароль при входе в Windows 10»