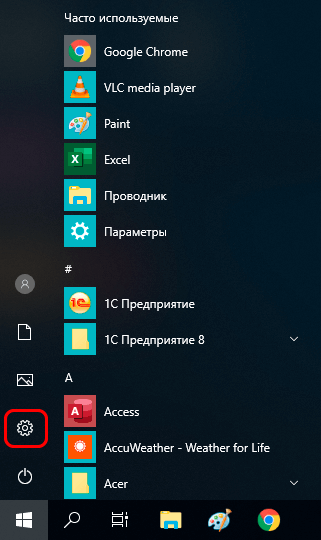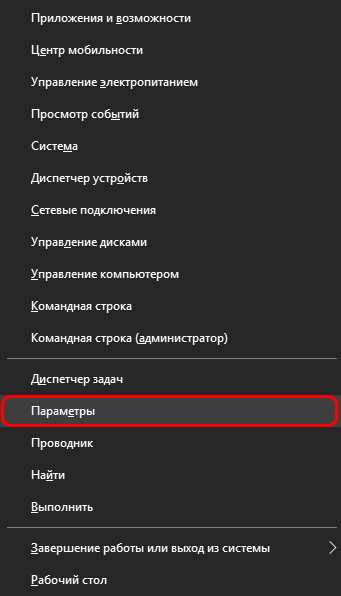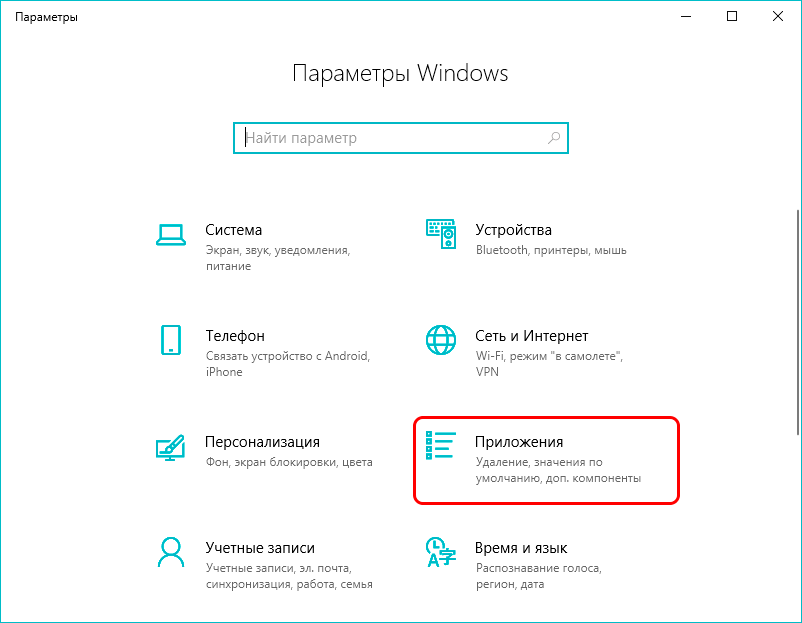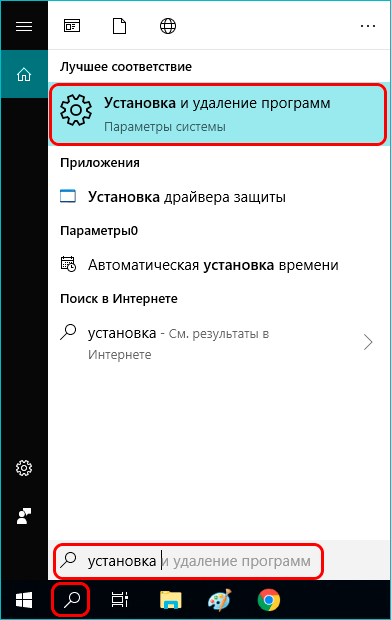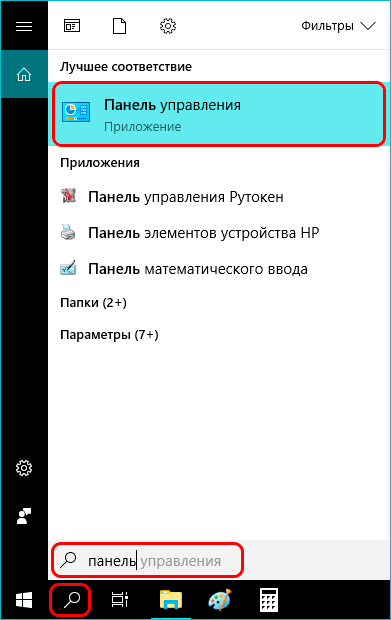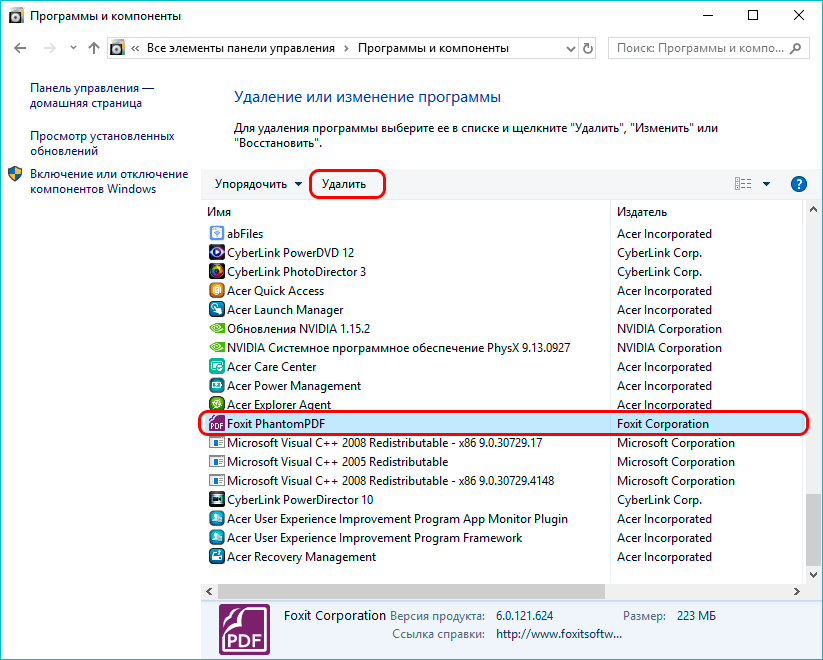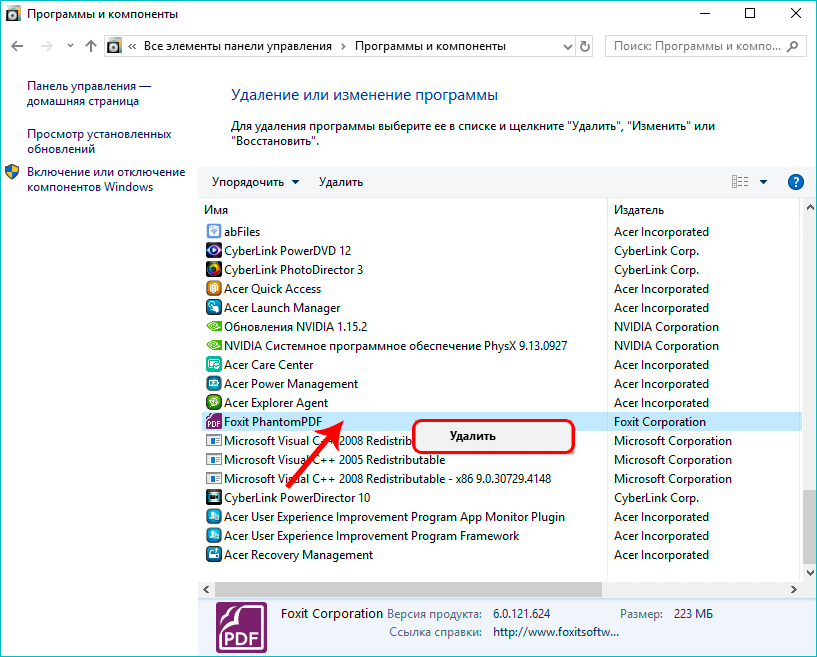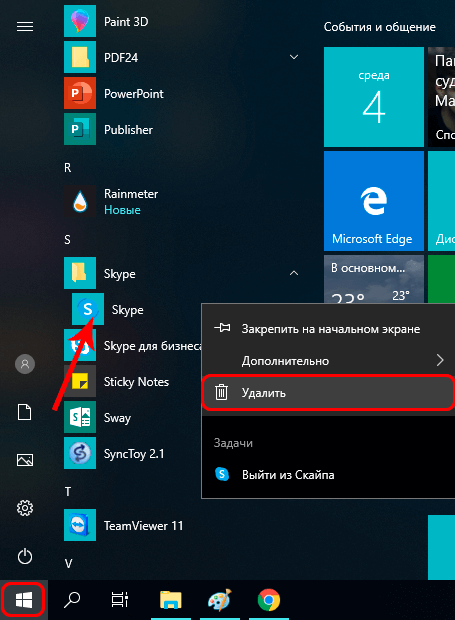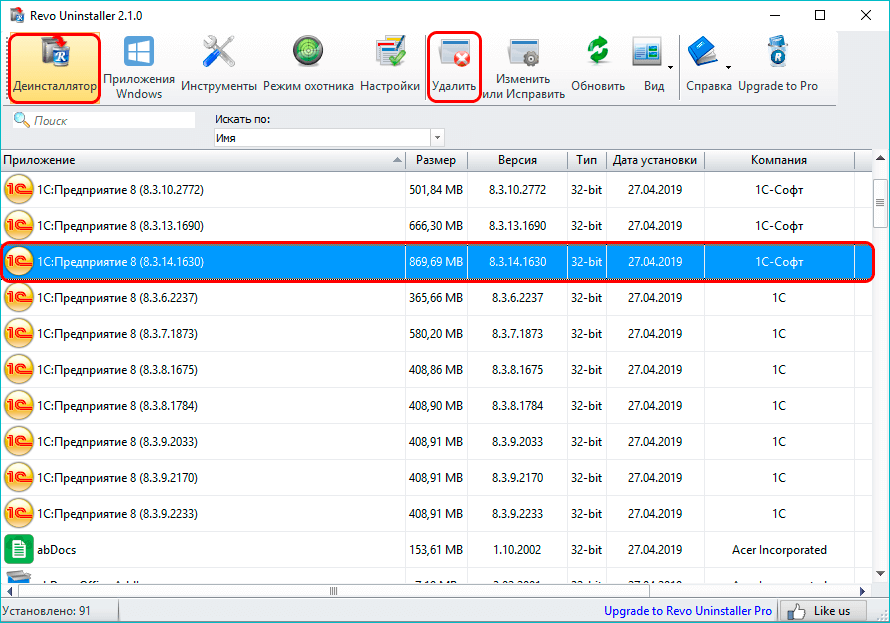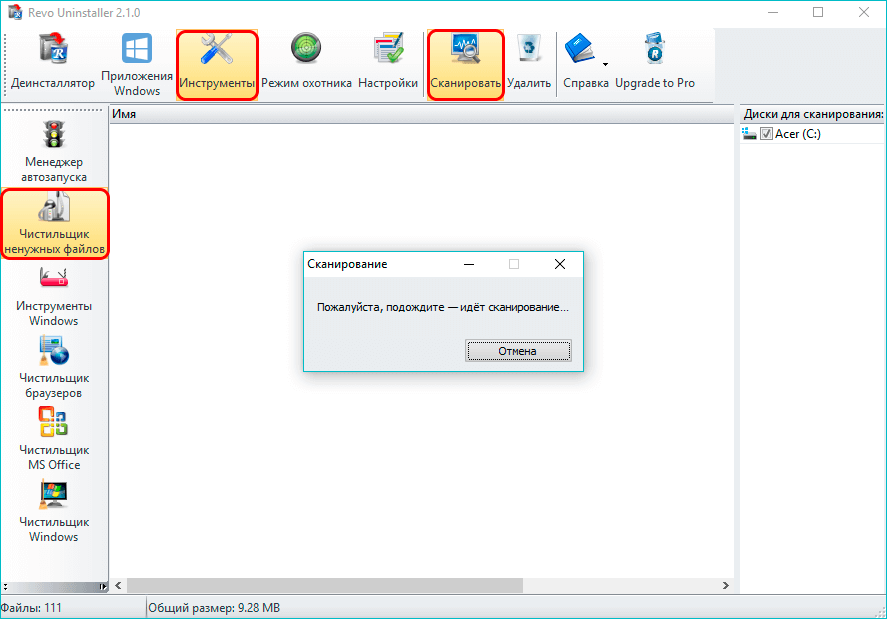В данной статье мы рассмотрим, как удалить приложения в Windows 10. Информация будет полезной как для тех, кто знакомится с ОС, так и для продвинутых пользователей. Мы узнаем, как осуществить процедуру деинсталляции через встроенные инструменты, а также, с использованием сторонних утилит.
Удаление приложений в Параметрах системы
Смотрите также: «Не работают наушники на компьютере в Windows 10: что делать»
Если Вы раньше работали в операционных системах компании Майкрософт, то заметите, что интерфейс «десятки» претерпел изменения, причем, в некоторых моментах достаточно существенные. Так, например, вместо привычной Панели управления теперь используются Параметры Windows. Поэтому, пожалуй, с них и начнем.
- Сперва нам нужно попасть в Параметры Windows. Сделать это можно по-разному:
- заходим в меню Пуск и нажимаем на значок в виде шестеренки.
- правой кнопкой мыши щелкаем по значку меню Пуск (или нажимаем комбинацию клавиш Win+X), в открывшемся перечне инструментов выбираем пункт «Параметры».
- набираем название нужного приложения в Поиске и щелкаем по найденному варианту.
- также можно просто воспользоваться комбинацией клавиш Win+I.
- заходим в меню Пуск и нажимаем на значок в виде шестеренки.
- В открывшихся Параметрах кликаем по разделу «Приложения».
- В правой части окна в подразделе «Приложения и возможности» мы видим все установленные приложения на компьютере. Чтобы удалить определенную программу, сначала кликаем по ней, после чего появится кнопка «Удалить», на которую и следует нажать для выполнения одноименного действия.
Данный способ позволяет быстро получить доступ ко всем инсталлированным в систему программам и также быстро их удалить.
Кстати, сразу же попасть в раздел установки и удаления приложений в Параметрах Windows можно, воспользовавшись Поиском.
Удаление программ через Панель управления
Смотрите также: «Как добавить Скайп в автозагрузку в Windows 10»
В ранних версия «десятки» Панель управления была доступна в контекстном меню Пуска, однако, позже она была заменена на Параметры, о которых мы уже говорили выше.
Но способ попасть в Панель управления в Windows 10 остался.
- Проще всего это сделать через Поиск. Просто набираем нужное название и кликаем по найденному варианту.
- Настраиваем тип просмотра (крупные или мелкие значки) и переходим в раздел «Программы и компоненты».
- В открывшемся окне мы видим список всех установленных на ПК программ. Выбираем нужный пункт, кликаем по нему, после чего в шапке таблицы со списком появится кнопка «Удалить», которую мы и нажимаем, чтобы запустить процесс деинсталляции.
Также, можно щелкнуть правой кнопкой мыши по нужному пункту, после чего появится нужная команда.
Удаление программы в меню Пуск
Некоторые программы можно удалить прямо в меню Пуск.
- Заходим в меню Пуск.
- Находим нужное приложение. Правой кнопкой мыши щелкаем по нему и в раскрывшемся контекстном меню выбираем пункт «Удалить».
- Система запросит подтверждение удаления. Даем свое согласие, после чего программа удалится автоматически без нашего дальнейшего участия.
В некоторых случаях вместо запуска процесса удаления, нажатие кнопки «Удалить» ведет в раздел удаления программ в Панели управления.
Проблемы при удалении программ и использование сторонних утилит
При выполнении процедуры удаления программ у пользователей могут возникнуть определенные сложности. Речь идет о таких приложениях, которые встраивают в ОС собственные системные файлы, антивирусах или драйверах периферийных устройств (например, для видеоадаптера). В большинстве случаев достаточно будет просто перезагрузить компьютер. При удалении антивирусных программ и драйверов рекомендуется пользоваться специально разработанными для этих целей деинсталляторами.
Если требуется комплексная очистка «операционки», можно, например, попробовать приложение Revo Uninstaller, которое достаточно просто скачать с официального сайта revouninstaller.com и установить на компьютер.
После запуска программа отобразит список всех установленных приложений, доступных для удаления.
Помимо этого, с помощью Revo Uninstaller можно просканировать систему на предмет наличия оставшихся от удаленной программы ненужных файлов.
Примечание: Если по какой-то причине Вы не можете обнаружить в списке установленных приложений какую-то программу, вероятнее всего, это свидетельствует о том, что она является вредоносной. В этом случае нужно использоваться антивирусом или анти-шпионом. Определиться с выбором антивируса Вам может помочь наша статья — «Какой антивирус лучше выбрать для Windows 10«.
Заключение
Смотрите также: «Брандмауэр в Windows 10: как отключить, включить и добавить исключение»
Несмотря на изменение интерфейса Windows 10 в сравнении с более ранними версиями ОС, в «десятке» наряду с новым функционалом, позволяющим удалить ненужные приложения, остались и старые инструменты. Таким образом, обеспечен комфорт работы как для новых пользователей, так и для тех, кто уже хорош знаком с прошлыми версиями системы и предпочитает использовать более привычные инструменты.